クロス・シミュレーション
クロス・シミュレーション(Cloth)の使い方〈その2〉
「クロス・シミュレーション(Cloth)の使い方〈その1〉」に引き続き、クロス・シミュレーションの話題を・・・。今回は「固定したCloth(布)にCube(立方体)を衝突させる」といった感じのシミュレーションを行ってみたいと思います。
とりあえず前回と同様に、Plane(平面)に対して[Cloth]を設定。Cubeに対して[Collision(衝突判定)]を設定します。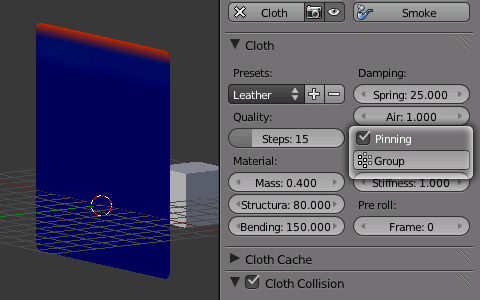
Planeを垂直になるように回転し、「Weight Paint」モードに切り替え、固定する部分をペイントします。続いて「Cloth」パネルの[Pinning]を有効にし、「Weight Paint」モードで設定したVertex Group名(デフォルトでは"Group")を指定します。これで指定したVertex Groupがその位置に固定されます。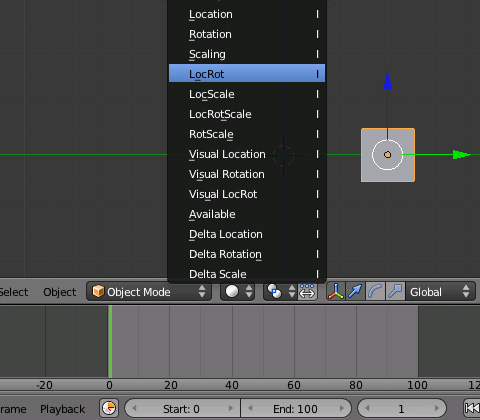
後は、Cubeのアニメーションを設定し[Cloth]を設定したPlaneに衝突させます。まず現在のフレームを"1"に指定。Cubeを選択した状態で[I]キーを押し「Insert Keyframe Menu」から[LocRot]を選択し、フレーム"1"にCubeの位置(と回転)情報を記録させます。これがアニメーションの開始位置となります。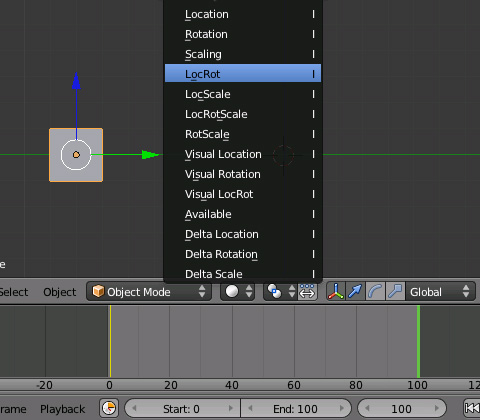
次に現在のフレームを"100"に指定。Cubeをアニメーションの終了位置へ移動させ、先程と同じく「Insert Keyframe Menu」から[LocRot]を選択し、フレーム"100"に現在のCubeの位置(と回転)情報を記録させます。
今回アニメーションに関してかなりザックリな説明になってしまいましたが、いずれ詳しく投稿したいと思います。
以上で設定は完了です。ということで、[Alt]+[A]キーでクロス・シミュレーションの実行。無事、[Cloth]を設定したPlaneにCubeが衝突してくれました。(動画でのレンダリングは少々時間がかかるので、パラパラ漫画風でご勘弁を・・・)









































