基本操作
オブジェクトの選択方法各種
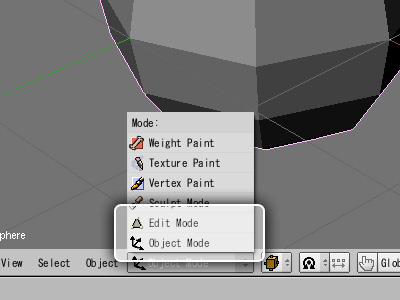
オブジェクトの操作は、「Object Mode(オブジェクトモード)」と「Edit Mode(編集モード)」で行います。「Object Mode」とは、移動・回転・拡大縮小などを行うモードです。「Edit Mode」とは、頂点・辺・面を編集するモードです。各モードへの切替はヘッダメニューから行います。また、[Tab]キーでも切替可能です。
〈Object Mode(オブジェクトモード)での選択方法〉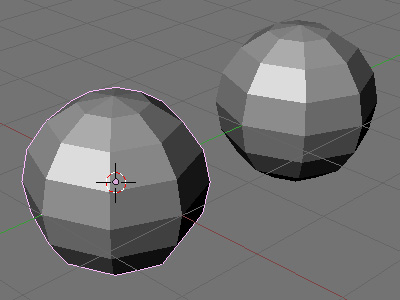
オブジェクトの選択は、選択したいオブジェクト上にマウスカーソルを移動し、右クリックします。ピンク色のフチが表示され選択した状態になります。選択解除は[Shift]キーを押しながら右クリックです。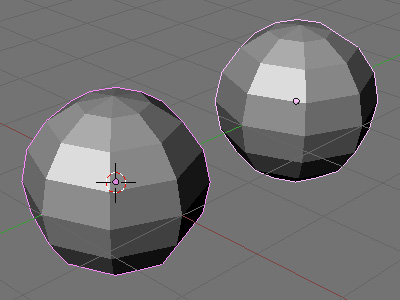
複数のオブジェクトを選択するには、2個目以降[Shift]キーを押しながら右クリックすれば可能です。その他[A]キーでシーン上のオブジェクトを全選択できます。再度[A]キーを押すと選択解除となります。
〈Edit Mode(編集モード)での選択方法〉
「Edit Mode」では、頂点・辺・面などオブジェクトのコンポーネント単位で選択が可能です。選択モードの切替はヘッダメニューから行います。また、[Ctrl]+[Tab]キーでも切替可能です。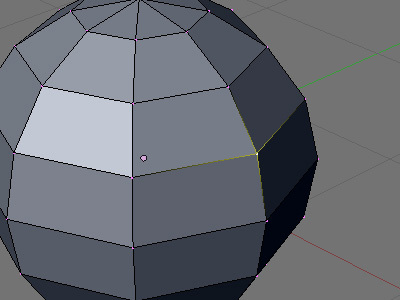
選択は「Object Mode」と同じく右クリックで行います。選択解除は[Shift]キーを押しながら右クリック、複数選択は[Shift]キーを押しながら右クリック、全選択は[A]キーを押します。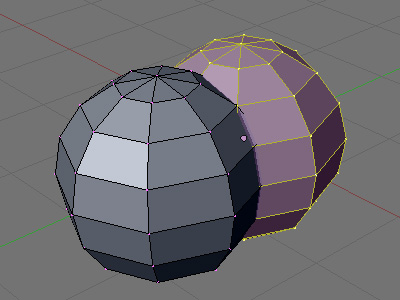
繋がっている頂点は、マウスカーソルを移動し[L]キーを押すと選択できます。選択解除は[L]+[Shift]キーを押します。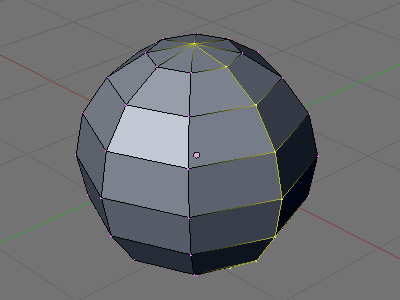
[Alt]キーを押しながら右クリックで1列に並ぶ頂点を選択できます。縦1列、横1列どちらも選択可能です。
[B]キーを押すことで、四角形の選択範囲による選択が可能です。ドラッグして選択範囲内に含まれる頂点が選択されます。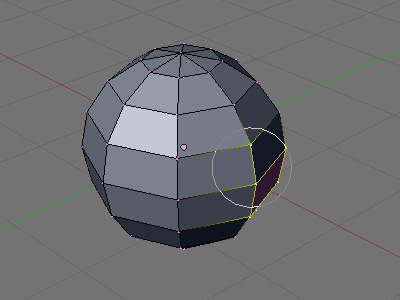
[B]キーを2度押すとサークルが表示され、ドラッグしてオブジェクトをなぞるとその箇所が選択されます。サークルのサイズはマウスホイールで変更可能です。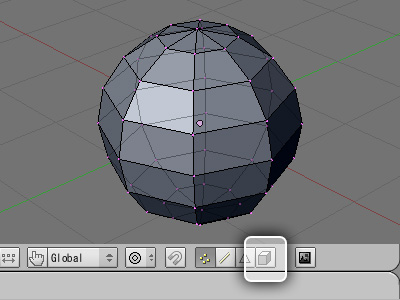
ヘッダメニューの陰線表示ボタンを押すと、背面の頂点も表示されます。これにより背面の頂点も選択可能になります。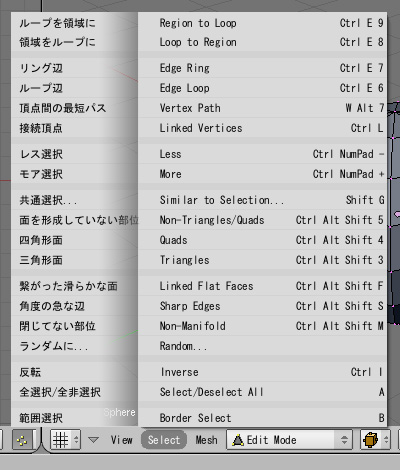
紹介した選択方法の他にヘッダメニューから各種選択方法が選べます。









































