基本操作
メッシュを揃える(整列)マニピュレータ編
ご無沙汰です。気付けば二ヶ月以上放ったらかしにしてしまいました。年末年始はどうしてもバタバタしてしまいまして・・・。とは言え、有り難いことにBlenderによる3DCGのお仕事もご依頼いただくようになり、最近では単純で短めではありますが、キャラクター・アニメーションにも挑戦させていただいております。
ということで、決してBlender"愛"が冷めたわけではございません!今年もBlenderと共に歩んでいきたいと思いますので、よろしくお願いします。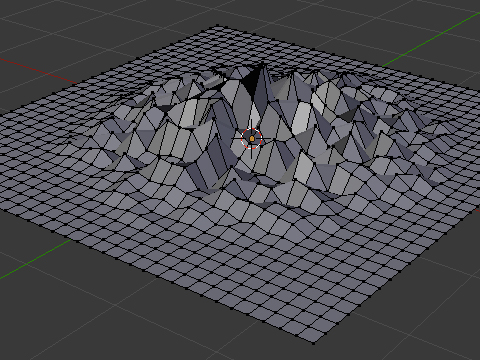
さて、本題に・・・。大した内容ではないですが、普段、移動や回転にマニピュレータを使用しない私にとって、マニピュレータの便利さを改めて認識させられたので投稿させていただきます。
上記画像のように不揃いなメッシュを平らに揃える場合、マニピュレータを使用すれば簡単に編集することが可能です。
因みにマニピュレータを使用せず、ショートカットでの編集方法は「Screwモディファイアで回転体の制作」にて紹介しております。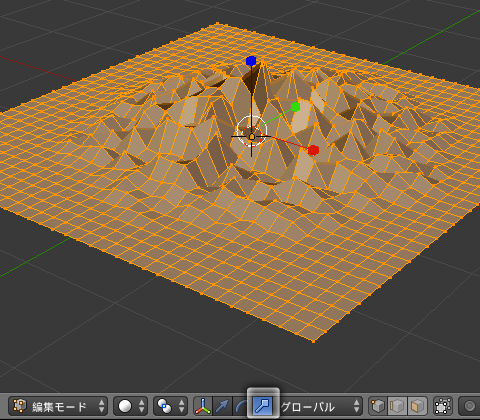
エディットモードで頂点選択モードにして頂点を全選択し、拡大縮小マニピュレータに切り替えます。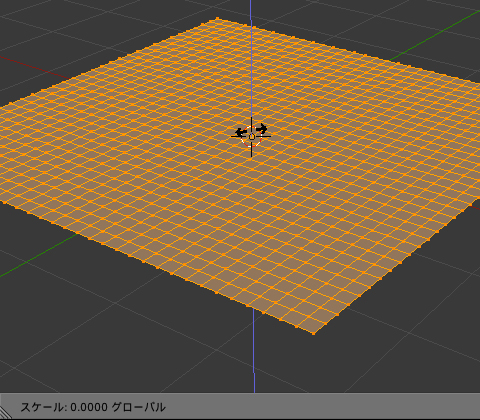
マニピュレータZ軸のブルーのラインをドラッグします。その際、[Ctrl]キーを押しながらドラッグすると"0.1"刻みに拡大縮小ができるので、3Dビュー左下のスケールが"0.0000"になるようにドラッグすれば整列が完了。メッシュが平らに揃います。
基本操作
日本語化について
Ver.2.60以降、正式に日本語対応となったBlender。皆さんは日本語化されてますか?
日本語非対応だったVer.2.4xの頃にBlenderを覚え始めた私にとっては、正直日本語のインターフェイスに抵抗があります。国内で販売されている解説書のほとんどもデフォルトの英語版を使用してますし、なかなか日本語化の利点が見いだせないでいるのが現状です・・・。
しかし、最近Ver.2.60以降にBlenderを始めた方が多いこともあってか、ブログやWebサイトで日本語インターフェイスのスクリーンショットを目にすることが多くなってきたような気がします。
私もここ最近、諸事情により日本語インターフェイスで作業する機会がありましたが、意外に悪くない!独学で各種機能を試したい時などには最高です!!
まぁそうは言っても現時点、常時日本語化はしておりませんが・・・。いつか当サイトのスクリーンショットも日本語版に変わる日がくるかもしれません。私と同じく日本語化を毛嫌い(?)している方々、1度体験してみる価値はあると思います。
その後、日本語化するか、デフォルトのままにするかは貴方しだいです。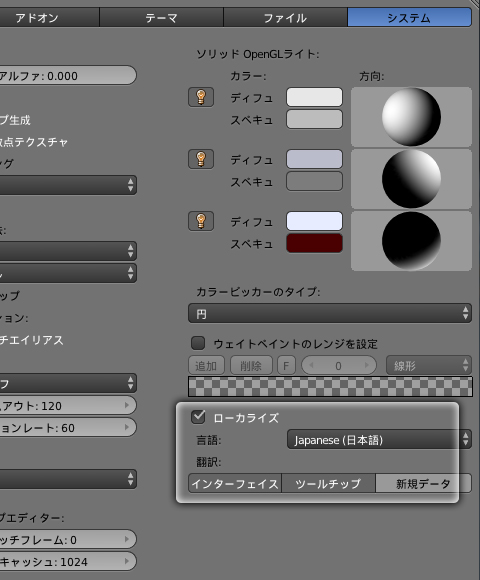
日本語化の方法は、「Header」の[File] > [User Preferences([Ctrl]+[Alt]+[U]キー)]で「User Preferences(ユーザー設定)」ウインドウを表示させ、上部メニューから[System(システム)]を選択。右下の[International Fonts(ローカライズ)]にチェックを入れ有効にします。Language(言語)で[Japanese(日本語)]を選択、Translate(翻訳)で[Interface(インターフェイス)]、[Tooltips(ツールチップ)]を有効にします。[New Data(新規データ)]に関しては、オブジェクト等を新規作成した際、日本語で名前が付けられる為、英語版で作業すると文字化けをおこしてしまいます。無効のままをオススメします。
これにて環境設定の完了です。今後、日本語版で使用し続ける方はウインドウ最下部の[Save As Default(ユーザー設定の保存)]をクリック。
基本操作
2ボタンマウス使用の際の環境設定(User Preferences)

先日PCを買い替え、それに伴いマウスも新しいモノになりました。Macユーザなら既にご存知の「Magic Mouse」。世界初マルチタッチ対応のこのマウス、デザインに関しては流石Appleといった感じで正に"秀逸"。使用感としては、従来のマウスホイールが排除されマルチタッチでの操作となるため、感度の面など少し不安はありましたが今のところ全く問題なし。ページスクロールなど違和感なくスムーズに行えました。まだ本格的に使用している訳ではありませんが、今のところとても気に入っております。
しかし、この「Magic Mouse」でBlenderを操作するとなると話しは変わります。マウスホイールが無い!?これはBlenderにとってはかなり致命的です!・・・ということで、Magic Mouseやその他2ボタンマウスを使用している方々の為の環境設定(User Preferences)をご紹介いたします。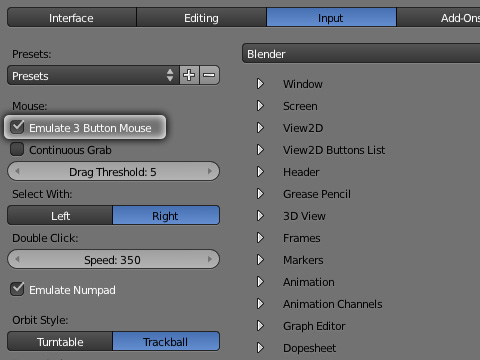
Blenderでは、推奨環境のひとつとして記載されている「ホイール付き3ボタンマウス」。しかしご安心ください。環境設定でこの"3ボタンマウス"を所有していない方の為の設定項目が用意されています。
「Header」の[File] > [User Preferences([Ctrl]+[Alt]+[U]キー)]で「User Preferences」ウインドウを表示させ、上部メニューから[Input]を選択。[Mouse : Emulate 3 Button Mouse]を有効にすると、同様の操作が可能となります。(ウインドウ内最下部の[Save As Default]にてデフォルトとしての保存を忘れずに・・・)
具体的には[Alt]キー+マウス左ボタンで"3ボタンマウス"でのマウス中央ボタンと同じ効果になります。これで視点変更も問題なく行えます。
とはいうものの、ひと手間増えるので設定を変更するか、"3ボタンマウス"を購入するかはお好みでどうぞ。私も様子を見ながらBlenderを使用する時だけ、マウスを交換するか検討したいと思います。
基本操作
ノートパソコン用環境設定/2.57〈User Preferences〉
先日インストールが完了した2.57をそろそろ使い始めようかと思いますが、まずは私の場合、ノートPCのため環境設定を変更する必要があります。Blenderではショートカットを入力する際、テンキーを多用します。しかしノートPCにはもちろんテンキーが無いため、キーボード上部の数字キーで代用できるよう設定したいと思います。
2.4系での設定箇所と今回の2.5系では、若干場所が異なるため、忘れないよう覚え書きとして記録しておこうと思います。2.4系での設定方法は「User Preference/環境設定」をご覧ください。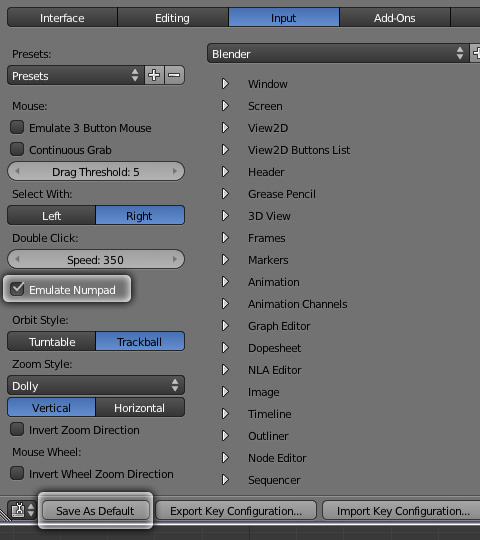
今回の内容に限らず、環境設定の変更は「Header」の[File] > [User Preferences([Ctrl]+[Alt]+[U]キー)]で表示される「User Preferences」ウインドウで行います。(2.5系から別ウインドウにて開くようになりました)
では、ノートPC用に環境設定を変更します。上部メニューから[Input]を選択。左側の[Emulate Numpad]を有効にします。そして下部の[Save As Default]をクリックしデフォルトとして保存すれば完了です。これで視点変更もスムーズに行えます。
因みに元に戻す場合は、「Header」の[File] > [Load Factory Settings]を選択し再度保存すればOKです。もちろんウインドウの配置など諸々初期化されるのでご注意ください。
基本操作
拡大・縮小および回転情報のリセット(適用)
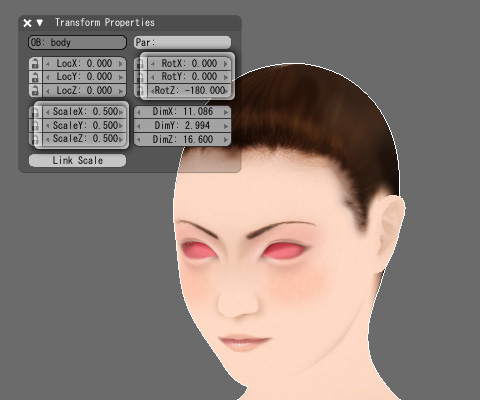
「Object Mode」で拡大・縮小や回転を行うと、記録されリセット(適用)をしない限り、その情報は残った状態になります。[N]キーを押し表示される「Transform Properties」で確認できます。因みに上記オブジェクトは、50%に縮小、Z軸を中心に−180度回転した情報が残されています。
もちろん、元の状態に戻したい場合など便利ですが、拡大・縮小や回転の情報が残っていると機能によっては不具合が生じるとのことなので、極力それらの情報をリセットした方が良いそうです。
私もこの件はつい最近知ったんですが、知るきっかけとなったのが「ポリゴン面表裏(法線方向)の表示」を行った際でした。通常、法線方向を示す(青い)ラインが表示されますが、そのオブジェクトが極端に縮小されていた為、そのラインも同じく縮小され最大値に延ばしても、ほとんど認識できず困りました。
ということで、早速「拡大・縮小および回転情報のリセット(適用)」方法をご紹介します。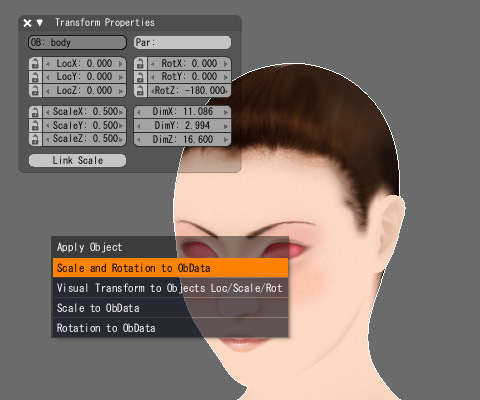
[Ctrl]+[A]キーで上記のように「Apply Object」ウインドウが表示されるので、該当項目を選択します。[Scale and Rotation to ObData]は拡大・縮小および回転を適用、[Scale to ObData]は拡大・縮小のみを適用、[Rotation to ObData]は回転のみを適用します。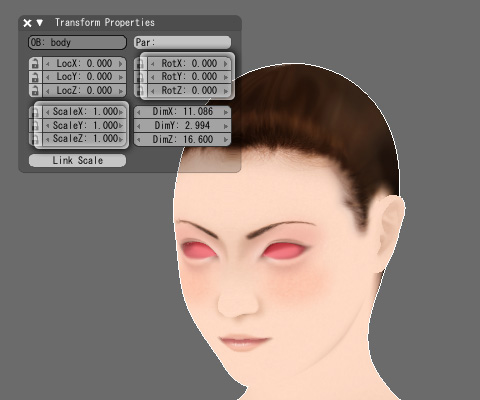
上記画像の通り「Apply Object」にて適用した各項目の情報がリセットされます。
ところで、放置している「人物(女性)の作成」をそろそろ再開したいと思いますが、何から手を付けていいのやら・・・。








































