パーティクル
1つのオブジェクトに対し複数のパーティクルを生成
1つのオブジェクトに対し複数のパーティクル・ヘアーを生成する方法をご紹介したいと思います。
現在制作中の人物(女性)の前髪でも使用した方法で、実際にはHair本数の増加によるデータ容量の問題で断念はしましたが・・・。(本数を減らし補助的に使用しようか検討中です)その際には前髪の左右、モミアゲの計3箇所に分けて作業しました。
これにより「Particle Mode」で編集(ヘアセット)を行う際、複数の"Particle"を切り替えるだけで、個々で編集作業が行えるというメリットがあります。1つの"Particle"でも部分的に選択して編集を行うことは可能ですが、私の場合かなり面倒に感じました。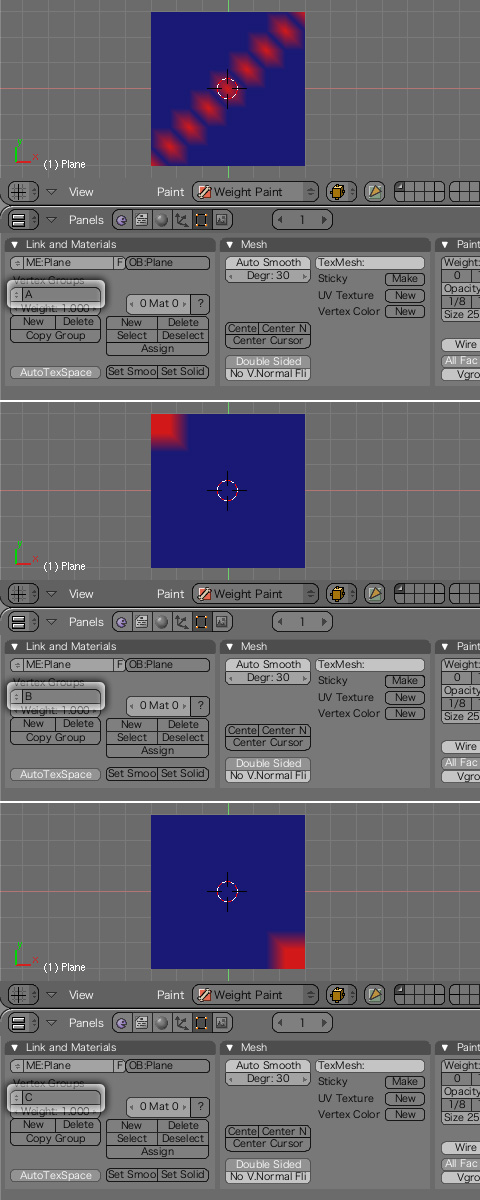
準備として、ウエイト値を3箇所別々の位置に設定した3つの「Vertex Groups(頂点グループ)」を作成します。今回グループ名をA,B,Cとします。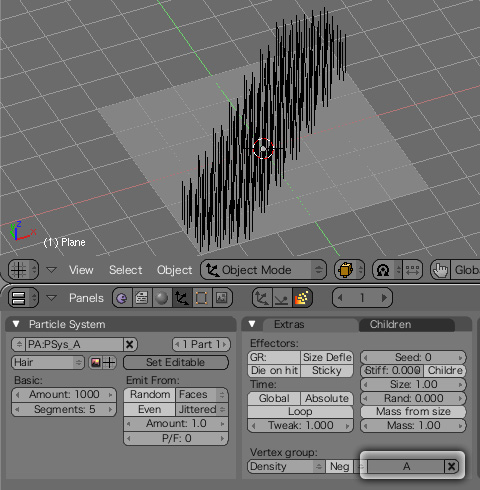
まず頂点グループ"A"の箇所にパーティクル・ヘアーを生成させます。適用方法は「Extras」タブ内の最下部Vertex Group:のプルダウンメニューから[Density]を選択。さらにグループ名"A"を指定します。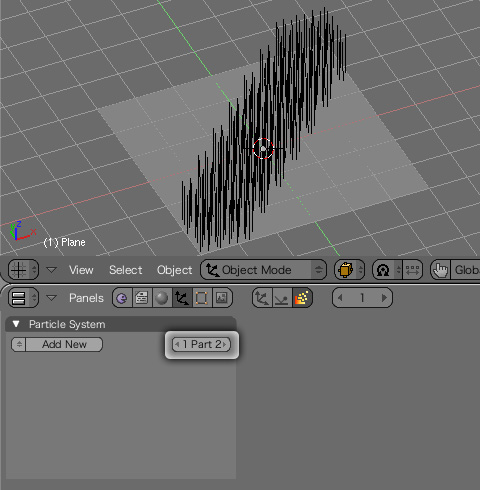
続いて"Particle"を追加作成します。「Particle System」タブ内の[1 Part 1]の右を向いている矢印をクリックし[1 Part 2]にします。そこで表示された[Add New]をクリックし"Particle"を追加します。
後は頂点グループ"A"と同じようにグループ名を指定し、頂点グループ"B"の箇所にパーティクル・ヘアーを生成させます。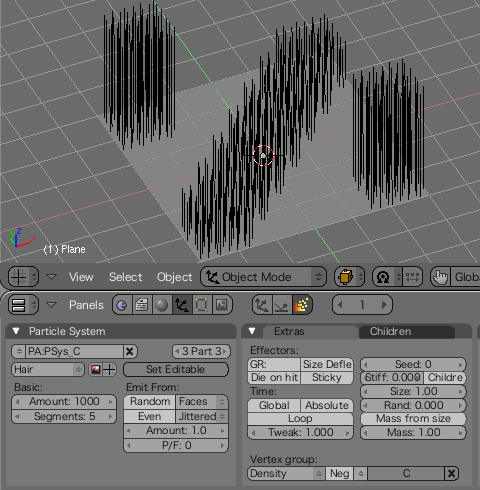
さらに同じ要領で頂点グループ"C"の箇所にパーティクル・ヘアーを生成させれば完成です。これにより「Particle Mode」でパーティクル・ヘアーA,B,Cを別々に編集することが可能です。
因みに今回、頂点グループにて各箇所にパーティクル・ヘアーを生成させましたが、頂点グループを設定せず「Particle Mode」でそれぞれ不要なHairを削除またはカットするというやり方もアリかと思います。そこら辺はお好みでどうぞ。
パーティクル
人物(女性)髪の毛の作成/ポニーテール
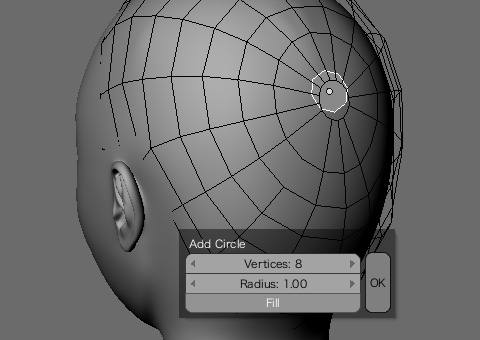
「人物(女性)髪の毛の作成/頭部〈Shrinkwrap〉」に引き続き髪の毛の作成ですが、今回はポニーテール部分を作成したいと思います。
まずは、パーティクル・ヘアーを生成するためのEmitter(発生源)を用意します。前回作成した頭部を覆う髪の毛の結び目にあたる箇所に、プリミティブオブジェクトのCircle(円)を配置。Circleを新規作成する際は、[Fill]を有効にし面を張ります。
配置したCircleをEmitterとしてパーティクル・ヘアーを生成します。因みに今回のパーティクル・ヘアーの本数は暫定的ではありますが、Basic : Amount"500"本に対してChildren : Amount"2"本で設定しております。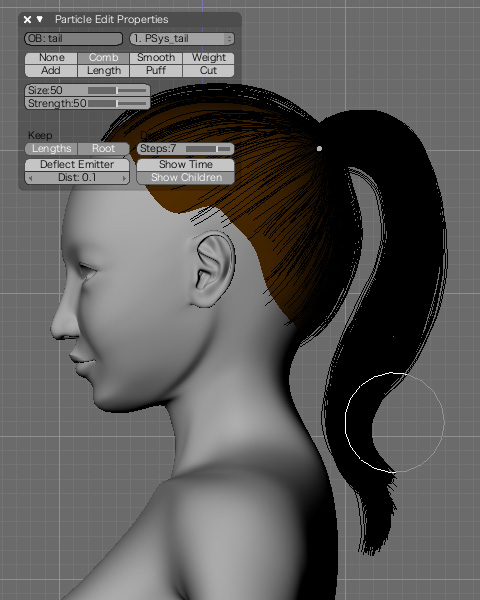
後は「Particle Mode」で[Comb(クシ)]ツールを使い編集(ヘアセット)を行います。(当初"Curve Guide"でHairの変形を試みましたが、思い通りいかず断念しました・・・)
編集中にHairがEmitterを突き抜けないようにする[Deflect Emitter]は今回、無効にします。
因みに私の場合、まず正面(または背面)から編集を行い、その後側面から形状を整えるという流れで編集を行いました。
残すは前髪の作成となります。
> 人物(女性)髪の毛の作成/〈Strand Shader〉へ続く
パーティクル
パーティクル・ヘアー/その4〈Particle Mode〉
懲りずにパーティクル・ヘアーの話題を・・・。
今回は「パーティクル・ヘアー/その3〈Vertex Groups〉」にて生成したツンツンの髪の毛を「Particle Mode」で編集(セット)したいと思います。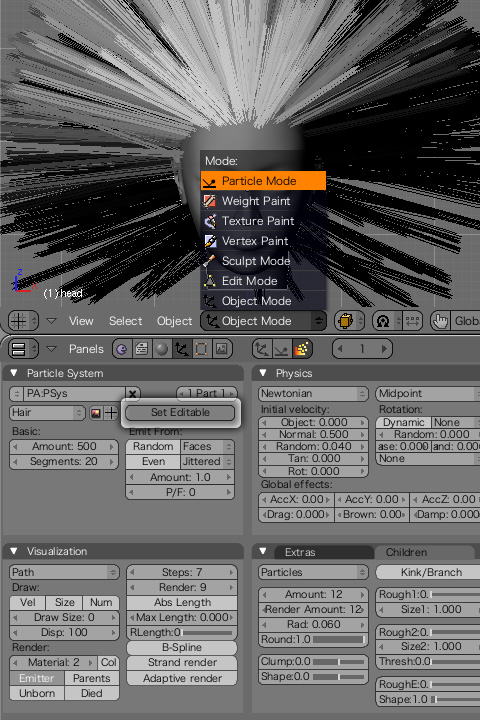
前回の作業でパーティクル・ヘアーの生成は完了しましたので、ヘアー形状の編集(セット)を行いたいと思いますが、「Particle Mode」で編集を行うには「Particle System」および「Physics」タブ内の各設定を確定しておく必要があります。言い換えれば「Particle Mode」で編集を行った後は、それらタブ内の各設定ほとんどが変更不可となります。(正確に言うと変更を行うには、「Particle Mode」での編集をリセットしなければなりません・・・やり直しということです)
今回新たに[Basic : Amount(髪の毛の"本数")]を減らし「Child Particle」を使用しました。「Children」機能とは、通常の(親)Particleの周りに指定した本数をChildren(子)Particleとして生成することができます。これにより親となる少量のParticleのみで編集が可能となり効率よく作業が行えます。因みに今回はBasic : Amount"500"本×Children : Amount"12"本で最終的にレンダリングで表示されるのは6000本となります。その他各項目の設定は上記画像をご参照ください。
各設定が完了したら[Set Editable]をクリックし[Free Edit]に。これで編集可能な状態になりましたので「Particle Mode」に移行します。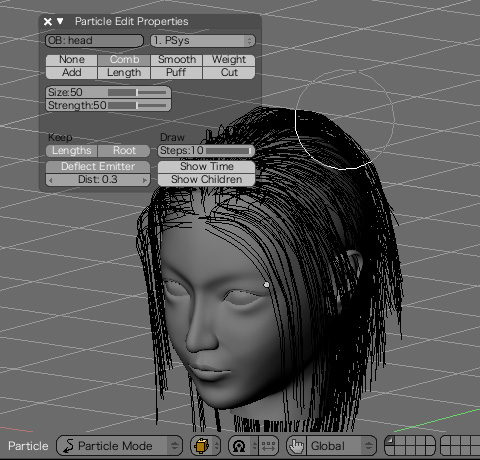
いよいよ「Particle Mode」での編集です。まず[N]キーで「Particle Edit Properties」ウインドウを開き設定を行います。とりあえず"Keep"の[Lengths]、[Root]、[Deflect Emitter]を有効にし、長さ・根元の位置を固定、編集中HairがEmitterを突き抜けないようにします。
後は、[Comb(クシ)]や[Smooth(平均化)]、[Puff(ドライヤー)]などのブラシツールを駆使しヘアセットを行います。SoftBodyシミュレーションを使用する場合は[Weight]でウエイト値を設定します。
この「Particle Mode」、思いのほか楽しく、時間を忘れて作業してしまいました。皆さんも是非お楽しみください。
ということで、ヘアセット後のレンダリング見本がこちらです。髪の毛の本数が足らずハゲが目立ちますが、本番では頭部のテクスチャでごまかそうと思います。
一応、パーティクル・ヘアーの練習はこれくらいにして、次回からは本番の髪の毛作成に入りたいと思います。
パーティクル
パーティクル・ヘアー/その3〈Vertex Groups〉
「パーティクル・ヘアー/その2〈Curve Guide〉」に引き続きパーティクル機能を使って髪の毛の制作です。今回は頭部のモデルを使用し、髪の毛の生成箇所を指定したいと思います。
用意するオブジェクトに「Mirror」モディファイヤを設定している場合は"Apply(適用)"し左半分も実体化する必要があります。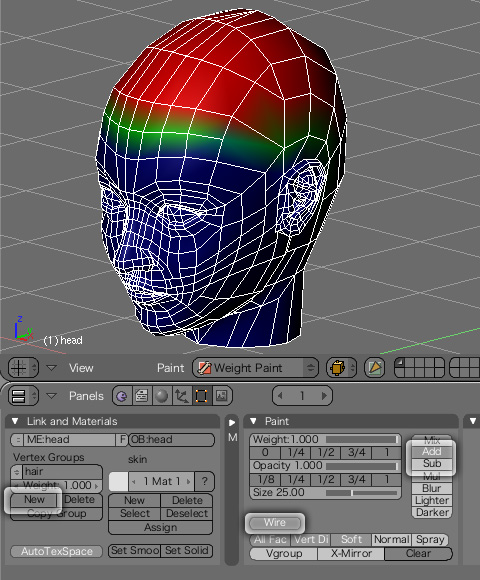
「Weight Paint」モードで頂点のウエイト値を設定し部分的に髪の毛を生成させます。
コンテキスト[Editing]を選択し、「Link and Materials」タブ内の[New]をクリック。(ペイントを実行すると自動的に「Vertex Groups(頂点グループ)」が新規作成されますが念の為・・・)今回はグループ名を"hair"にします。
ペイントを行う際は、「Paint」タブ内の[Wire]を有効にしワイヤーを表示させた方が、頂点の場所が確認できるので良いと思います。
後は[Add]を選択しペイントします。消す場合は[Sub]を選択。生え際などは[Weight]を"0.5(1/2)"に設定。この時点では厳密にペイントしなくても問題ありません。下記で行うパーティクルの生成後でも編集が可能です。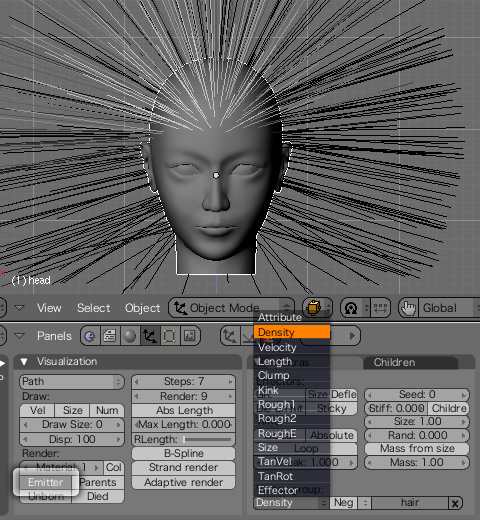
ひとまず「Weight Paint」モードでの頂点ウエイト値設定が完了したら、パーティクル・ヘアーを生成します。パーティクル・ヘアーの生成方法に関しては、「パーティクル・ヘアー/その1〈入門編〉」をご覧ください。今回は省略します。
もちろんこの時点では、先程設定した「頂点グループ」が適用されていないので、イガ栗のようになるはずです。「頂点グループ」の適用方法は「Extras」タブ内の最下部Vertex Group:のプルダウンメニューから[Density]を選択。さらに先程設定したグループ名"hair"を指定します。これにより指定した箇所のみにパーティクル・ヘアーが生成されるはずです。
また、以前投稿したようにデフォルトの設定ではEmitter(発生源)となるオブジェクトは、レンダリングされません。今回はEmitterとなる頭部オブジェクトをレンダリング時に表示させたいので、「Visualization」タブ内のRender:[Emitter]を有効にします。
さて次回は、「Particle Mode」を試してみたいと思います。この「Particle Mode」とは「Curve Guide」機能と違い、直感的にパーティクルの編集(ヘアセット)が行える機能です。
> パーティクル・ヘアー/その4〈Particle Mode〉へ続く
パーティクル
パーティクル・ヘアー/その2〈Curve Guide〉
「パーティクル・ヘアー/その1〈入門編〉」に引き続きパーティクル機能を使って髪の毛の制作です。前回のようにツンツンに尖ったままでは髪の毛として使用出来ないので、今回は「Curve Guide」機能でパーティクル・ヘアーの変形を試してみたいと思います。
因みに先日リリースされたバージョン"2.57"に関して、私も一応インンストールが完了いたしましたが、少なくとも今回の「パーティクル・ヘアー」については2.4系での操作となります。その後2.5系にシフトするかは只今検討中です。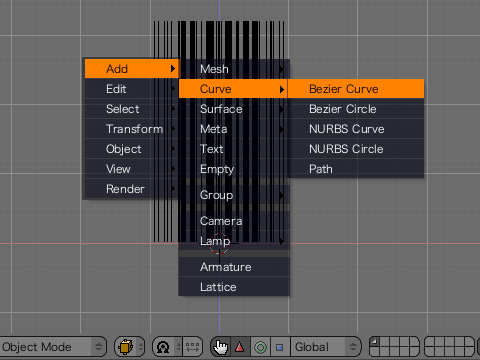
まずはガイドとなる曲線を作成します。「Header」から(または「3D View」上にマウスカーソルを移動し[Space]キーを押す)[Add] > [Curve] > [Bezier Curve]を選択しベジェ曲線を新規作成します。[NURBS Curve(ナーブス曲線)]でもガイドとして機能しますのでお好みで・・・。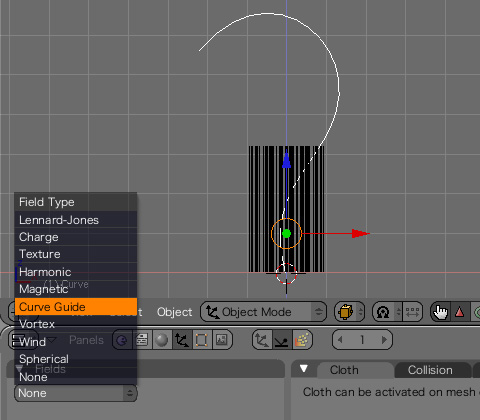
ガイドとして設定する前に「Edit Mode」で適当に変形します。もちろん設定後にも編集可能です。
「Object Mode」に戻りCurveを選択した状態で、コンテキスト[Object]、サブコンテキスト[Physics buttons]を選択すると表示される「Fields」タブ内のField Type : [Curve Guide]を選択。これでガイドとして設定・適用されます。
この場合パーティクルの長さは、ガイドラインの長さに依存するため、「Physics」タブ内の[Normal]で設定した数値は無視されます。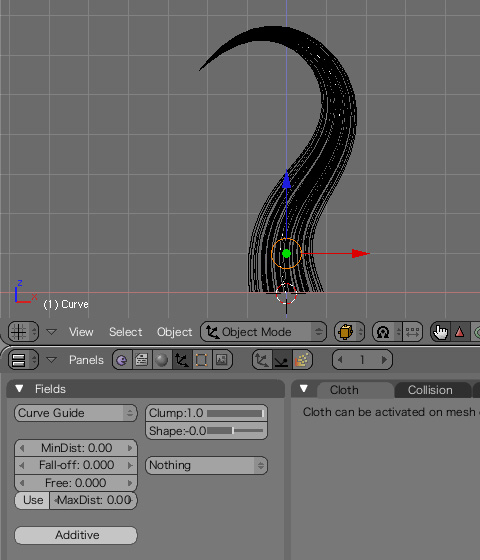
[Clump]では毛先または根元を束ねるように変形することが出来ます。その下のプルダウンメニューからも各種形状(Curl:カールやBraid:三つ編みなど)へ変更することが可能です。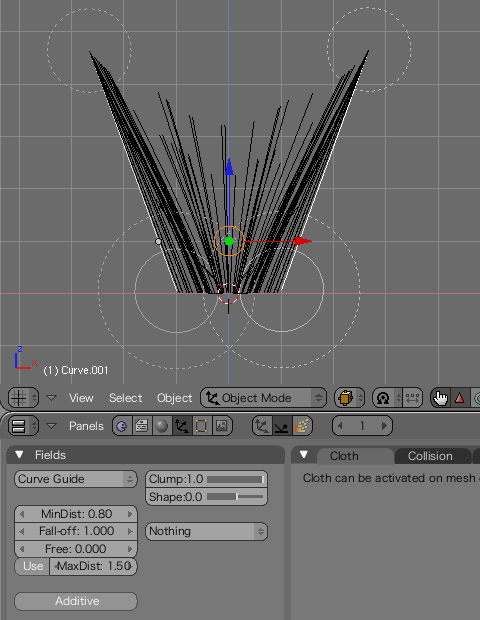
影響範囲の最小値(MinDist)と最大値(MaxDist)を設定すれば、2本以上のガイドを使用し形状をコントロールできます。[MinDist(実線)]の範囲内は100%影響を受け、[MaxDist(点線)]の範囲内は重なり合う[MaxDist]との「それぞれの[Fall-off]値」や「ガイドとパーティクルの距離」で影響度合いが決定されるようです。・・・が、ここら辺の機能はよく理解できておらず定かではありません。是非、皆様もご自身で色々とお試しください。
> パーティクル・ヘアー/その3〈Vertex Groups〉へ続く








































