その他/Photoshop
イラスト「きゃりーぱみゅぱみゅ」完成

5ヶ月程、放ったらかしていたイラスト「きゃりーぱみゅぱみゅ」をヤっつけてしまうことにしました。・・・ということで、とりあえずこんな感じに仕上がりました。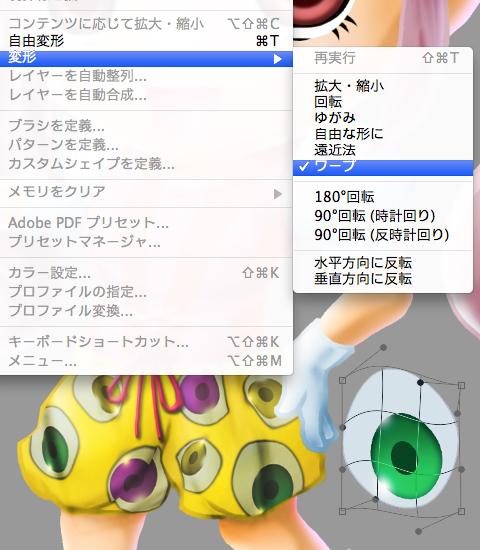
ズボンの目玉柄は、まず普通に真ん丸の目玉を描き、[編集] > [変形] > [ワープ]で適当に変形させます。後は、「覆い焼きツール」&「焼き込みツール」で陰影を付ければ完了です。
背景に関しては、少し味気ないので(左側)、安直ではありますがキラキラを追加いたしました(右側)。
因みに今回使用したキラキラは「Media Militia」にて無料で配布されているブラシをダウンロードさせていただきました。他にも素晴らしいFreeダウンロード素材が多数掲載されております。
最終的なイラスト「きゃりーぱみゅぱみゅ」仕上がりはこちらです。
その他/Photoshop
Perfumeの似顔絵
さて、現在制作中の「Perfumeモーションキャプチャ〈BVH〉」ですが、やはり事前にPerfume3人の特徴を把握しておく必要があるのでは・・・と思い似顔絵を描くことにしました。
予め言っておきますが、あ~ちゃんに対して悪意はありませんので・・・。
↑あ~ちゃん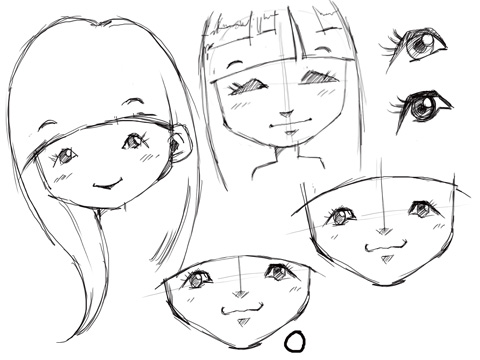
↑かしゆか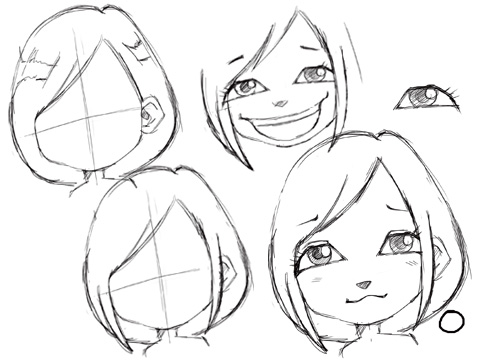
↑のっち
実際、3Dで制作する際は、輪郭などは共通のモデルを使用することになると思いますが、テクスチャで極力、それぞれ3人の特徴を表現できればと思います。
後は、通常通りのレンダリングか、Freestyleでのトゥーンレンダリングでいくか悩むところです。
その他/Photoshop
イラスト「きゃりーぱみゅぱみゅ」着彩
昨日投稿した「スキャン画像から線画のみを抽出」で使用したサンプルの「きゃりーぱみゅぱみゅ」イラスト、せっかくなので着彩しようと思います。
今回は髪の毛を着彩します。まずは線画のレイヤーを選択し「自動選択ツール」で該当箇所を選択します。このまま色を流し込むと線画と塗りの境目に若干の隙間ができてしまうので、選択範囲を1px拡張します。線画のレイヤーの下に新規レイヤーを作成し色を流し込みますが、私の場合作業し易いように「頭部」、「ツインテール前(明)」、「ツインテール後(暗)」の3つにレイヤーを分けて色を流し込んでおります。
後は、毛先の尖った箇所など塗り残しがあれば選択範囲を解除し、「ブラシツール」で塗っていきます。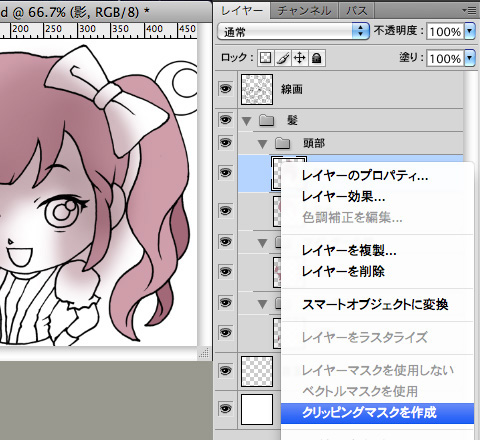
ベタ塗りを行ったレイヤーの上に新規レイヤーを作成し陰影をざっくりと描き込みます。はみ出ても気にせずに・・・。
そして、右クリックで「クリッピングマスクを作成」を選択。
「クリッピングマスクを作成」を選択するとレイヤー名の前に矢印が表示されます。これでベタ塗りの範囲以外はマスキングされます。
同じ要領で細部も描き込んでいきます。
ということで、着彩完了です。髪の毛の流れに合わせた陰影や天使の輪は、「指先ツール」を使用しています。服のシワを表現する際にもよく使用します。
線画が"黒"のままでは少々キツいので、髪色に合わせ変更します。
線画のレイヤーを複製し該当箇所以外は削除。色調補正の[色相・彩度(色彩の統一)]または、レイヤースタイルの[カラーオーバーレイ]で色変更。
「きゃりーぱみゅぱみゅ」髪の毛の完成です。こんな調子で着彩を進めていきたいと思います。
> イラスト「きゃりーぱみゅぱみゅ」完成 へ続く
その他/Photoshop
スキャン画像から線画のみを抽出
最近、イラストのお仕事を請ける事が多いこともあり、少し関連した話題を投稿しようと思います。
私の場合、制作期間やタッチなどによって"ペンタブレット"と"手描き"を使い分けております。(手描きと言っても線画のみで着彩はPhotoshopですが・・・)今回は"手描き"の場合によく使用するPhotoshopの機能をご紹介したいと思います。
線画のイラストを紙に描きスキャンすると、当然ですが背景は紙の地色の白になります。そのまま上から乗算で着彩することも可能ですが、それでは何かと不便なので、線画のみを抽出して背景を透明にする処理を行います。
まず、スキャニングした画像で下書きの消し残しなど不要な線・ゴミを色調補正の[明るさ・コントラスト]で消します。その際、あまり補正をかけ過ぎるとジャギーが発生してしまうので、消えない場合は「消しゴムツール」で丁寧に消していきます。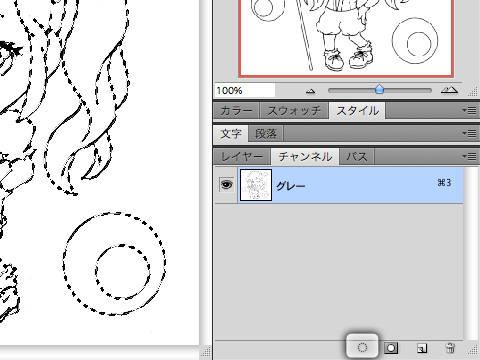
準備が整ったところで、「チャンネル」ウインドウの下部にある"点線の円"アイコンをクリックします。すると地色の白い部分が選択されます。この選択範囲を反転し、新たに用意したレイヤーに対し「塗りつぶし(バケツ)ツール」で色を流し込みます。
ということで、線画の抽出の完了です。もちろんグレースケールだけでなく、RGBやCMYKでも使用でき、さらにカラーの場合は「"R(レッド)"のみを抽出する」といった事も可能です。
私の場合イラストの線画だけでなく、仕事でクライアントから支給されたロゴデータなど背景を透明にしたい場合なども、この機能を使用することがあります。
因みにこのイラストは仕事ではなく、あくまでも趣味で描いた"きゃりーぱみゅぱみゅ"さんですので・・・。
> イラスト「きゃりーぱみゅぱみゅ」着彩 へ続く
その他/Photoshop
人物(女性)ノーマル(法線)マップ作成〈顔面用〉〜完成
前回の「人物(女性)ノーマル(法線)マップ作成〈ベイキング〉」にてBlenderのレンダーベイキング機能を活用し、ノーマルマップ(法線マップ)を作成しましたが、今回は既に完成している[Col]カラーマップ用テクスチャを元に「NVIDIA Plug-ins for Adobe Photoshop」を使用しノーマルマップを作成、前回作成したものと合成し顔面用ノーマルマップを仕上げたいと思います。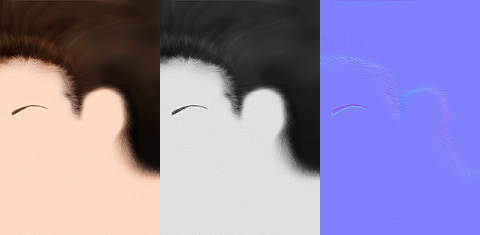
まずは、上記画像左側のように不要なパーツを削除します。髪の毛、眉毛、画像では分かり辛いですが毛穴を表現するノイズのみを残します。次に画像中央のようにカラー形式をグレースケール(白黒)に変換し再度RGBに戻します。後は、画像右側のように[フィルタ] > [NVIDIA Tools] > [NormalMapFilter]を選択しノーマルマップに変換します。その際の設定は「ノーマル(法線)マップとバンプマップの比較」をご参照ください。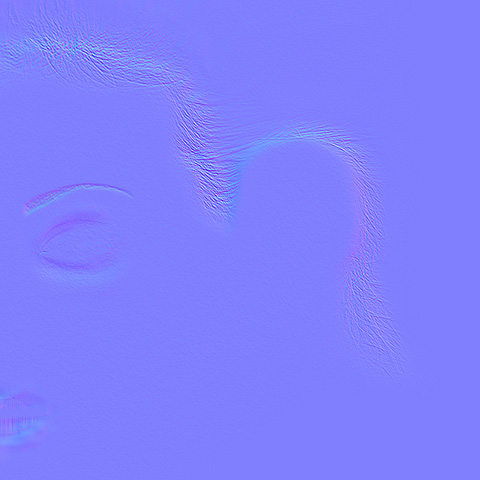
最終的に前回作成した「目の周り」と「口元」のノーマルマップと合成し完成です。実際にマッピングして確認したところ、眉毛部分と全体的に加えた毛穴(ノイズ)が強すぎたので、微調整を行いました。
こちらが完成したノーマルマップの適用見本です。この要領でボディのノーマルマップも作成していきたいと思います。








































