レンダリング
テヘペロちゃん/トゥーンシェード〈Freesyle編その2〉
パーティクル・ヘアーをver.2.5x以降全く触れていなかったので、改めて勉強し直そうと思っている今日この頃・・・。
その辺は追々投稿することにして、前回「テヘペロちゃん/トゥーンシェード〈Freesyle編その1〉」の続きをやっていきたいと思います。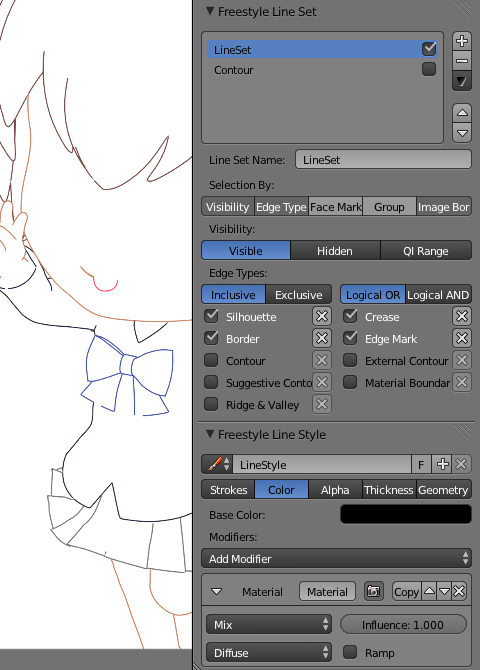
今回2種類のラインを設定します。まず1つ目のライン・セットは上記の通りです。Edge Typesはデフォルトの[Silhouette]、[Crease]、[Border]。更に追加で[Edge Mark]を有効にします。髪の毛の流れなど強制的にライン描画したい箇所に「Edge Mark」を設定。設定方法は「2.67から統合されたレンダリングエンジンFreestyle」をご参照ください。
ラインの色設定を行う場合は、Freesyle Line Styleパネルの[Color]ボタンをクリック。全て同じ色を設定する場合は[Base Color]にて。今回は各オブジェクトのマテリアル・カラーを活かしたいので、[Add Modifier]プルダウンメニューから[Material]を選択。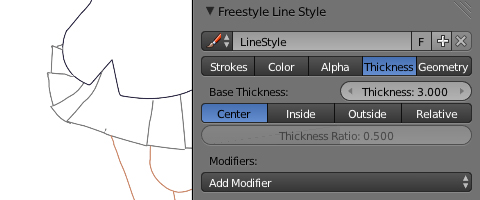
続いて、ラインの太さを設定します。Freesyle Line Styleパネルの[Thickness]ボタンをクリック。入力する数値については、レンダリングサイズとも関わってくるので色々試してみてください。ここでは"3.000"を設定。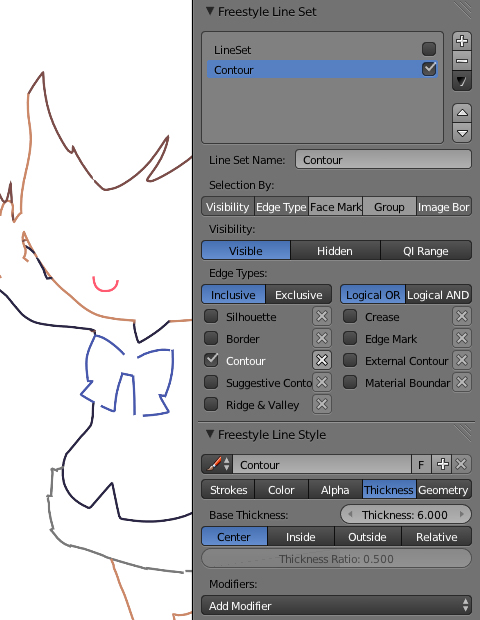
次に2つ目のライン・セットです。こちらは1つ目のライン・セットより太めで輪郭のみ描画させたいと思います。とりあえず、Freestyle Line Setパネルの[+]ボタンをクリックしてライン・セットを新規作成します。
Edge Typesは[Contour]のみを有効にします。色は1つ目と同じく[Material]を選択。太さは倍の"Thickness : 6.000"を設定。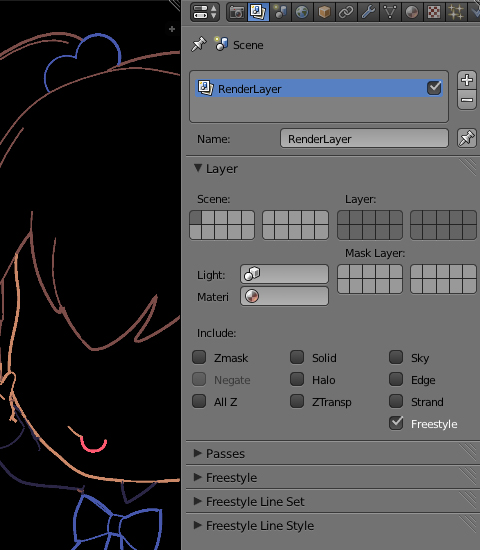
設定が完了したら両方のライン・セットを有効にしてレンダリングです。もちろん通常どおりレンダリングしても良いですが、「テヘペロちゃん/トゥーンシェード〈マテリアル編〉」で既にライン無しをレンダリングしているので、今回はラインのみをレンダリングしてみたいと思います。
Layerパネルの[Freesyle]のみにチェックを入れ有効にします。合わせて"背景透明"を設定。設定方法は「背景を透明にする方法」をご参照ください。レンダリング画像をPhotoshopなどの画像編集ソフトで合成すれば完了です。後々編集も楽なのでオススメです。
レンダリング
テヘペロちゃん/トゥーンシェード〈Freesyle編その1〉
前回の「テヘペロちゃん/トゥーンシェード〈マテリアル編〉」から少し間が空いてしまいましたが、続きをやっていきたいと思います。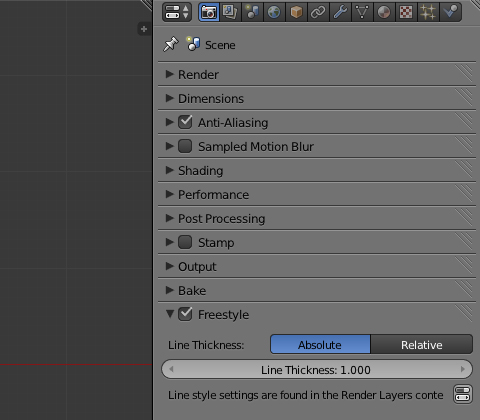
前回マテリアルの設定が完了しましたので、今回はFreestyleを使用してライン描画を行います。とりあえず、[Render]のFreestyleパネルにチェックを入れ有効にします。右下のアイコンをクリックすると各種設定を行うパネルが表示されます。(厳密には[RenderLayers]のFreestyleパネルに移動します)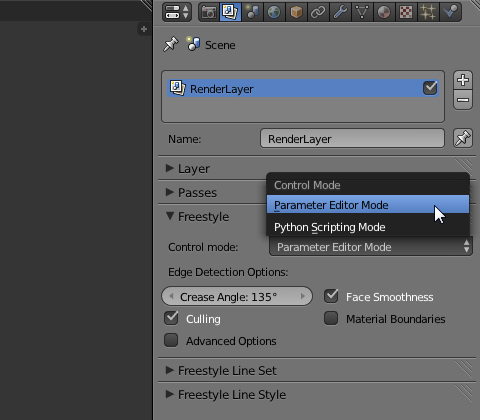
まずは[RenderLayers]のFreestyleパネルから設定を行います。Control Modeは[Parameter Edit Mode]を選択。基本的にPythonスクリプトを使用しなくても、インターフェイス上で各プロパティを設定する今回選択したモードで十分に色々な表現が可能だと思います。
Edge Detection Optionsでは、[Face Smoothness]にチェックを入れ有効に。面をスムージングすることにより、ラインがキレイに描画されます。(たぶん・・・) [Culing]にもチェックを入れ有効にします。こちらを有効にすると「ライン描画されない隠れた部分の計算を行わない」そうです。一応試したところ有効にすると、レンダリング結果は変わらず時間が多少短縮されました。
残り2項目の[Material Boundaries]、[Advanced Options]に関しては不明です。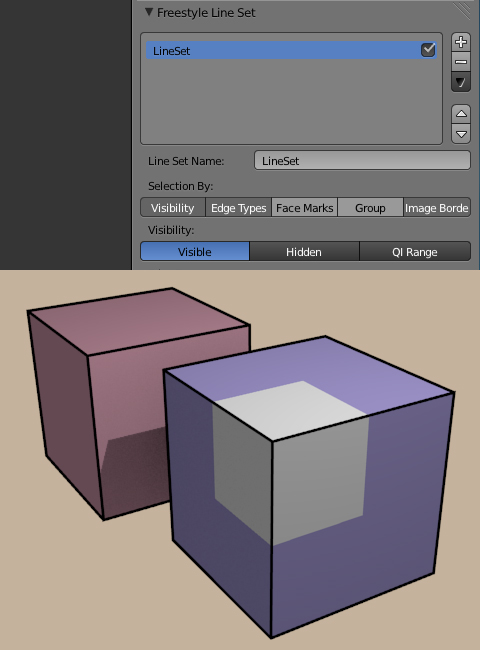
いよいよFreestyle Line Setパネルでラインの描画方法を設定していきたいと思いますが、とりあえず、テヘペロちゃんは置いといて簡単なオブジェクトで色々試してみたいと思います。
Visibilityの[Visible(デフォルト)]では上記の通り、見えている部分のラインが描画されます。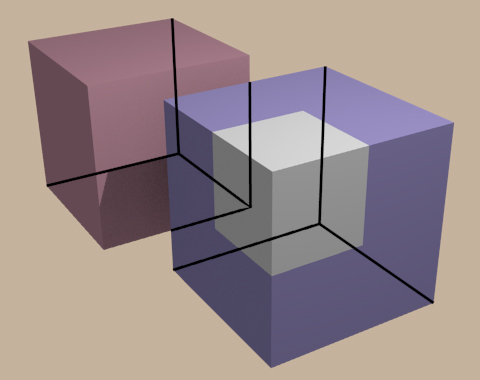
続いて[Hidden]は、逆に隠れている部分のみラインが描画されます。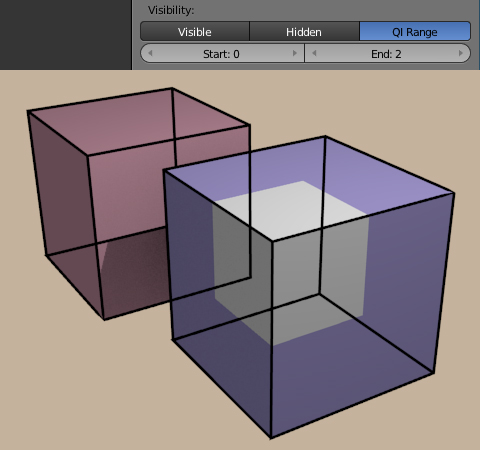
3つ目の[QI Range]は描画する階層の範囲を任意で指定できます。少し分かり辛いですが、例えば[End]を"2"から"3"に変更すると、現在描画されていない青い立方体に隠れている赤い立方体の更に裏側のラインが描画されるようになります。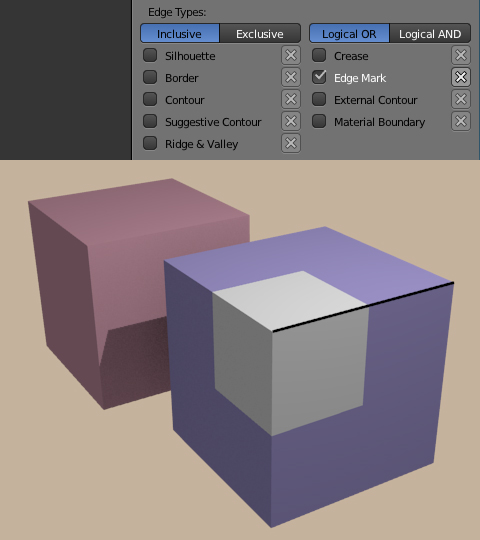
次にEdge Typesの設定を行います。デフォルトで有効になっている[Silhouette]、[Crease]、[Border]の3つのチェックを外し無効に。代わりに[Edge Mark]を有効にすると、任意で指定したエッジのみ描画することが可能です。「Edge Mark」の指定方法は「2.67から統合されたレンダリングエンジンFreestyle」をご参照ください。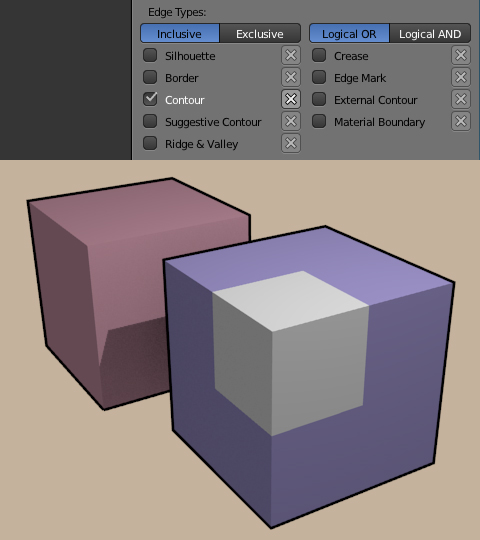
続いて[Contour]を有効にすると、各オブジェクト毎の輪郭が描画されます。右隣りの[External Contour]は各オブジェクト毎ではなく、全てのオブジェクトを合わせた輪郭が描画されます。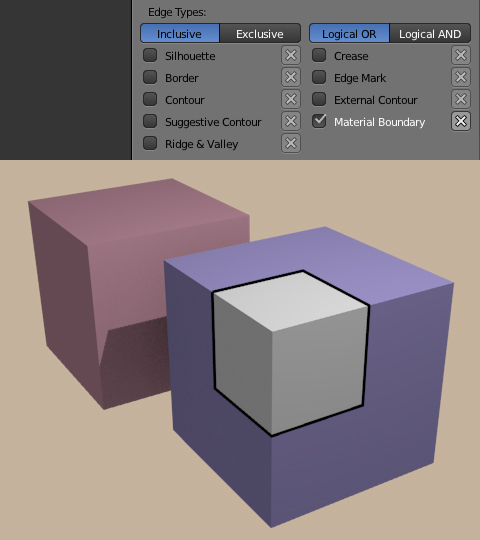
最後に[Material Boundary]は、同一オブジェクト内のマテリアルの境界にラインが描画されます。
長くなりましたので、本日はここまでにさせていただきます。次回こそは、テヘペロちゃんライン描画を行なっていきたいと思います。
> テヘペロちゃん/トゥーンシェード〈Freesyle編その2〉 へ続く
レンダリング
暁美ほむら用ハンドガンBeretta M92完成
「Call of Duty : Black Ops 2」が全く上達せず意気消沈の私ですが、気を取り直して頑張っていきたいと思います。何をってネ。
さて、マテリアルとテクスチャの設定が完了し、一先ず完成です。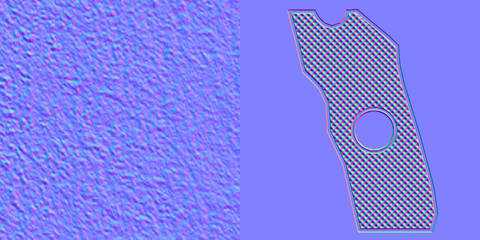
今回、Diffuse(ディフューズカラー)マップは未設定。色はマテリアルカラーのみで表現しております。合わせて上記2種類のノーマルマップを貼り付けました。(一部拡大)
しかし、これだけでは何だか物足りない・・・。ということでWorldテクスチャを設定して質感を際立たせてみたいと思います。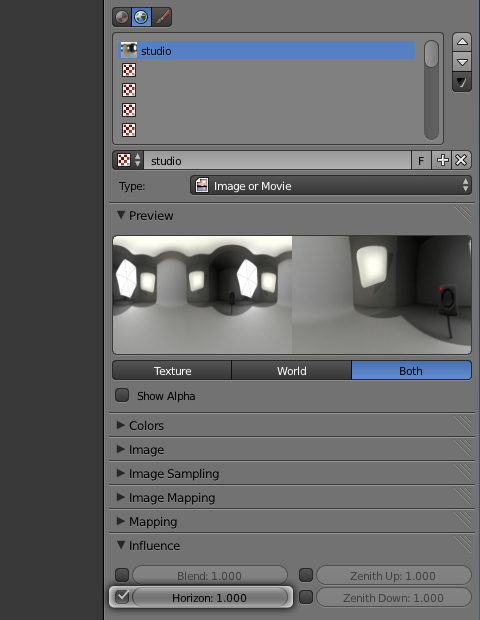
Worldテクスチャにはスタジオ(撮影風景)の画像を使用します。(因みにこのスタジオの画像、戴き物ですが何処のサイトから入手したか忘れてしましたした。スミマセン・・・)
Influenceパネル[Blend]のチェックを外し無効に、[Horizon]にチェックを入れ有効にします。
Worldテクスチャを設定したレンダリング見本がこちら。艶があり過ぎな感じもしますがまぁ~良しとさせていただきます。今回のWorldテクスチャの効果を活かすには、マテリアルの[Mirror]を有効にする必要がありますので、ご注意ください。
この他にも自動車などショールームの輝きなんかを表現する際に有効ではないでしょうか?
レンダリング
背景を透明にする方法
背景を透明にしてレンダリングしようとしたところ、いままでの設定方法では透明にならない!?・・・ということで、調べましたので覚え書きとして投稿しておきます。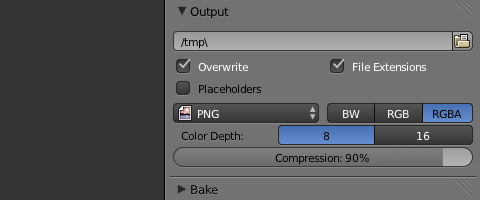
Outputパネルでアルファチャンネル対応の画像フォーマットを選択(今回はPNG)。合わせて[RGBA]を選択します。
バージョンは定かではありませんが、いままでこの設定のみで背景が透明になっていたような気がしますが・・・。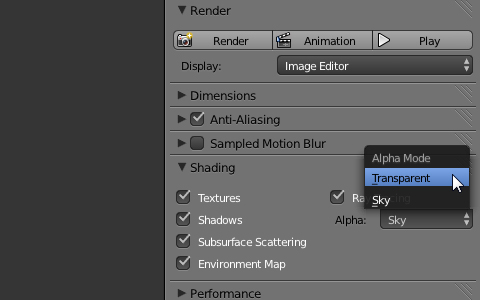
続いて、ShadingパネルのAlpha Modeメニューから[Transparent]を選択します。これにて設定完了。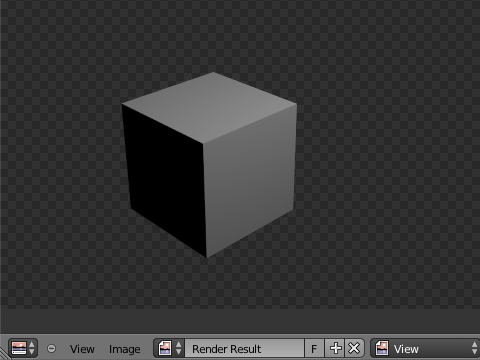
いざレンダリング。今回「UV/Image Editor」上で背景が透明になっていることが確認できます。
レンダリング
2.67Freestyle使い方〈ライン描画の有無〉
「2.67から統合されたレンダリングエンジンFreestyle」に引き続き、Freestyleの話題です。今回は、一般的なアニメのようにキャラクターなどセル画部分はライン描画があり背景などはライン描画がない、そんな表現を可能にするため、ひとつのシーンでライン描画の有無を使い分けられるように設定してみたいと思います。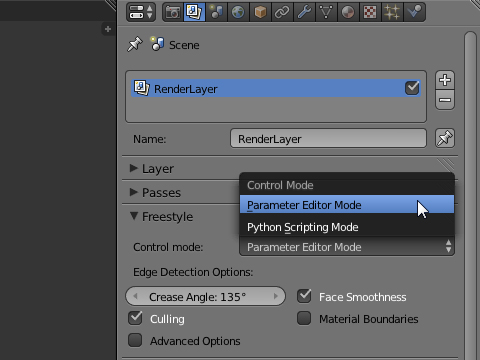
以前、私は基本的にPythonスクリプトを使用する[Python Scripting Mode]で描画設定を行っておりましたが、今回はインターフェイス上で各プロパティの値を設定するモード[Parameter Edit Mode]を使用します。
意外とPythonスクリプトを使用しなくても[Parameter Edit Mode]だけで様々な表現が可能なようなので、色々試していきたいと思います。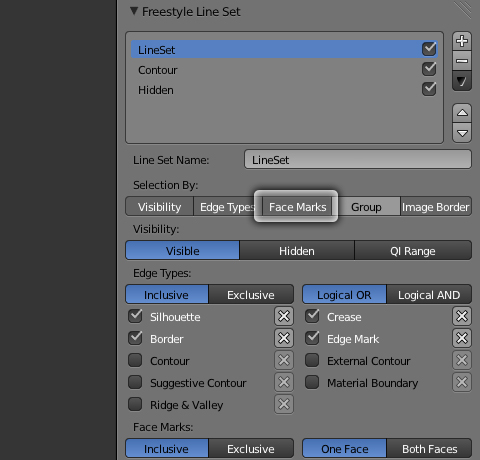
各種Line Setを作成する際に"Selection By"の項目の内[Face Marks]を有効にしておきます。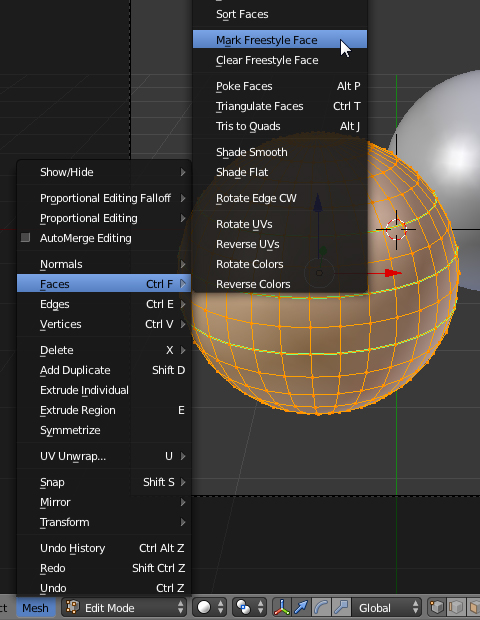
後は、ライン描画を行うオブジェクトに対して、[Mesh] > [Faces] > [Mark Freestyle Faces]を選択し"Face Marks"を設定します。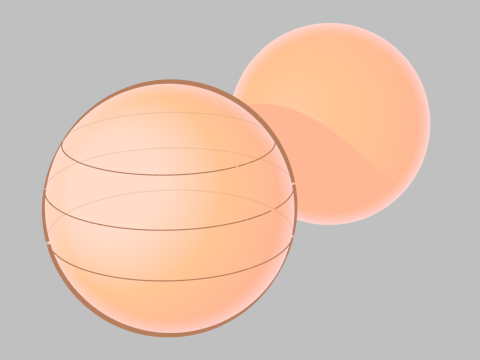
上記がレンダリング見本で、手前の球体が[Face Marks]を設定したオブジェクト。奥の球体が[Face Marks]未設定のオブジェクトです。
先程Freestyle Line Setパネルで設定した[Face Marks]をLine Setによってはあえて無効にすることにより、[Face Marks]未設定のオブジェクトに対してもラインを描画することが可能となり、更に表現の幅も広がると思います。








































