カメラ
ステレオグラム(裸眼立体視)交差法で3D画像
昨年の2010年は「3D元年」と呼ばれ、3D映画『アバター』が大ヒット。各家電メーカーも3D対応テレビを次々と発表しました。今年の2月26日には、眼鏡を使わない裸眼3Dを実装した新しいDSシリーズ「ニンテンドー3DS」が任天堂から発売されました。
まさに3Dブームといった感じですが、"十年ひと昔"ということで言えば、約20年前の"ふた昔"前に流行った「ステレオグラム(裸眼立体視)」に今回挑戦してみようと思います。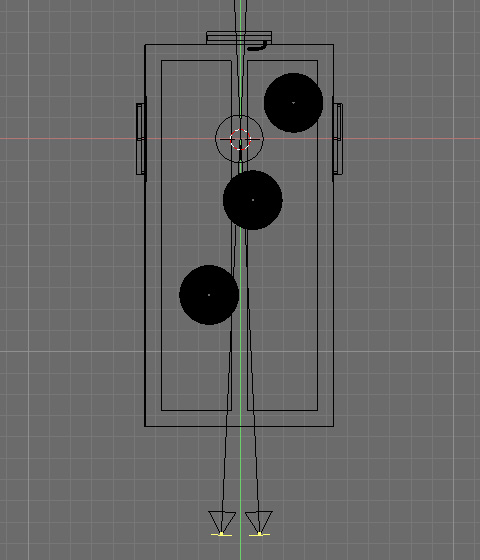
3DCGソフトを使用すれば「ステレオグラム」を作成するのは至って簡単。上記画像のようにシーン中央で交差する二つのカメラを用意します。後はシーン中央にオブジェクトを配置し、以前投稿した「複数のカメラを使い分ける」の要領で左右それぞれのカメラでレンダリングした画像を合成すれば完成です。
このステレオグラムには「平行法」と「交差法」の2種類があり、レンダリングした2枚の画像の配置方法で、見方・見え方が異なります。「平行法」は左のカメラから書き出した画像を"左"に、右のカメラから書き出した画像を"右"に配置します。「交差法」はその逆で左のカメラから書き出した画像を"右"に、右のカメラから書き出した画像を"左"に配置します。見え方としては、「平行法」が奥行を表現するのに適しているのに対して、「交差法」は飛び出す表現に適しています。
「交差法」は「平行法」に比べ、より大きな画像が扱えるという特長があります。さらに見方の習得も比較的容易だそうです。・・・ということで、今回は「交差法」を採用します。
> 仕上がり見本はこちら
カメラ
複数のカメラを使い分ける
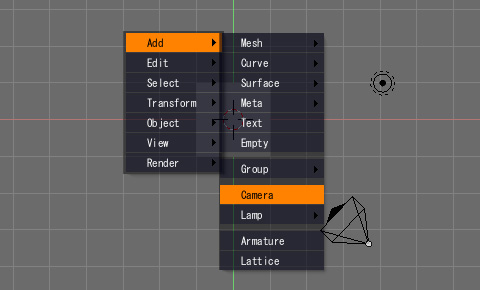
複数のカメラを使い分ける方法をご紹介します。まず準備として、既存のカメラとは別に新たにカメラを追加で作成します。オブジェクト等を新規作成する場合と同じように「Header」から(または「3D View」上にマウスカーソルを移動し[Space]キーを押す)[Add] > [Camera]を選択。一応分かり易いように今回は「Camera_sub」と名前を付けます。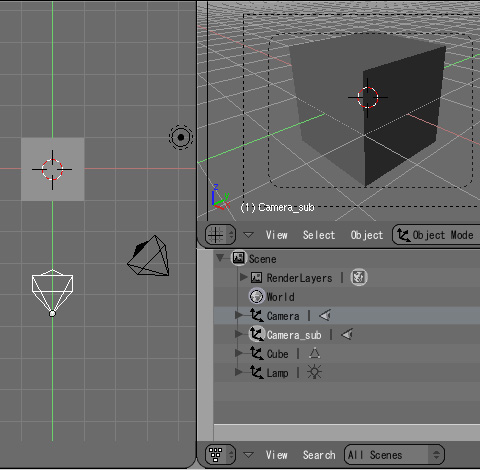
カメラ視点を見て分かる通り、現時点ではまだ既存のカメラが有効になっています。そこで新規で作成したカメラが有効になるよう変更します。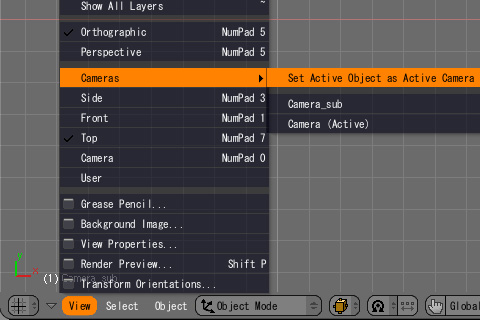
新規で作成したカメラを選択した状態で[View] > [Cameras] > [Set Active Object as Active Camera([Ctrl]+テンキー[0]キー)]。または、[Set Active Object as Active Camera]下のカメラ名(今回は"Camera_sub")を選択。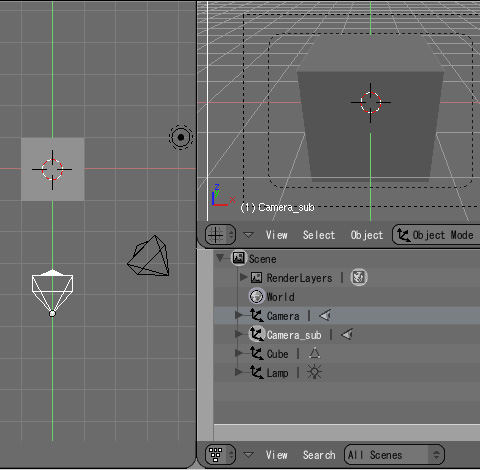
カメラ視点を見て分かる通り、新規作成したカメラが有効になりました。このように複数のカメラを使い分けることが可能です。
カメラ
特定のオブジェクトを注視するトラッキング機能
カメラが設定した特定のオブジェクトを自動で撮り続ける機能「トラッキング」をご紹介します。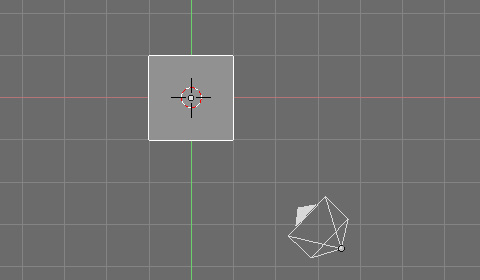
カメラ、注視させるオブジェクトを複数選択します。重要なのは選択する順番です。まずはカメラを選択([マウス右クリック])し、次に注視させるオブジェクトを追加選択([Shift]+[マウス右クリック])します。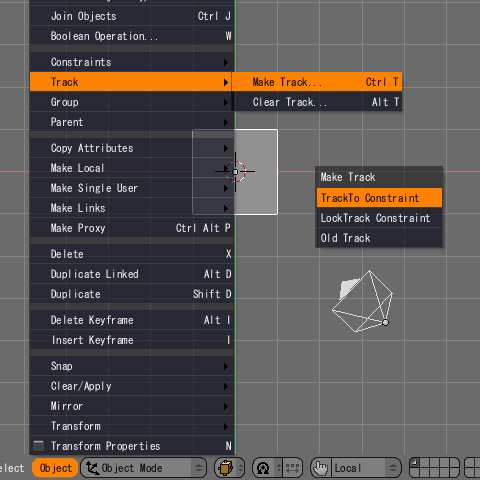
ヘッダメニュー[Object] > [Track] > [Make Track](または[Ctrl]+[T]キー)を選択し、[TrackTo Constraint]をクリック。これにて「トラッキング機能」の設定が完了です。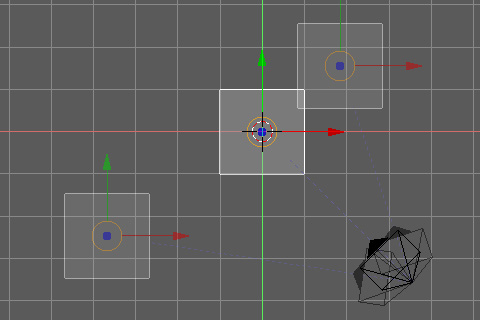
では、実際にオブジェクトを移動してみると・・・
カメラが自動的にオブジェクトの方向を注視してくれます。もちろんカメラ側を移動しても同様にオブジェクトの方向を注視してくれます。これはアニメーションの時など色々と使えそうな機能ですネ。
「トラッキング機能」の解除方法は、カメラのみを選択した状態で「Bottons Window」内のコンテキスト[Object]、サブコンテキスト[Object buttons]を選択し、「Constraints」タブ内[Track To]右上の"×"をクリックすれば、解除完了です。
因みにこの「トラッキング」機能は、カメラだけでなくライトでも同様の設定方法で使用することが可能です。
カメラ
カメラの基本操作・各種設定
3DCGにおいても完成したオブジェクトをレンダリングするためには、実際の撮影と同じく"カメラ"でアングル等を決めなければなりません。Blender上のカメラの設定項目も一眼レフカメラをお持ちの方には、お馴染みの単語が多いと思います。
早速操作方法ですが、まず新規で「カメラ」を作成するには、「Header」から(または「3D View」上にマウスカーソルを移動し[Space]キーを押す)[Add] > [Camera]を選択します。作成したカメラの移動や回転、拡大・縮小はオブジェクトの場合と同じく、[G]キーで移動、[R]キーで回転、[S]キーで拡大・縮小。もちろんマニュピレータでの操作も可能です。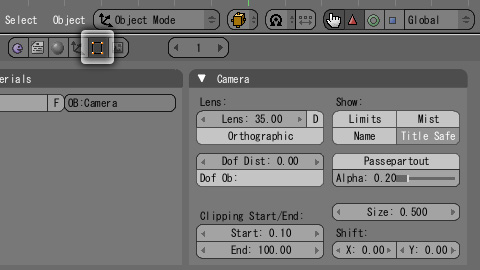
カメラの各種設定を行うには、3D View上の「カメラ」を選択した状態で「Bottons Window」内のコンテキスト[Editing]をクリックし、「Camera」タブ内のインターフェイスにて行います。
〈Lens(焦点距離)〉
カメラの焦点距離の設定を行います。単位は"mm"で35mmフィルム換算値にて数値を設定します(おそなく・・・) 50mmが標準と言われ人間の視界とほぼ同じです。それを基準に数値を小さくすると広角、大きくすると望遠となります。右側の[D]をクリックで角度を表示。[Orthographic]は遠近感のない平行投影となります。
〈Dof[Depth of Field](被写界深度)〉
[Dof Dist]はピントが合う部分までの距離を設定します。[Dof Ob]はオブジェクト名を指定することで、そのオブジェクトに常にピントが合うようになります。そもそもDof(被写界深度)とは、ピントが合っている領域の広さです。ポートレートなど一眼レフカメラで撮影した写真でよく見かける人物など主役にピントが合っていてその他の背景などはボケている、そのような写真を「被写界深度が浅い」と表現します。[Dof Dist]では、この被写界深度の範囲を設定するのではなく、あくまでもカメラからピントが合う部分までの距離の設定となります。
〈Clipping Start/End(クリッピング範囲)〉
カメラのクリッピング範囲(奥行)を設定します。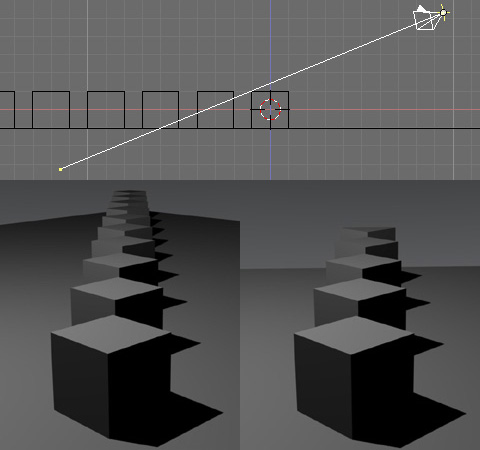
クリッピング範囲とは、レンダリングされる範囲のことでここで設定した「Start」から「End」までがレンダリングされ、その範囲外はレンダリングされません。
〈Show(各種表示設定)〉
[Limits]はクリッピング範囲、[Mist]はミスト(霧)の影響範囲を3D View上に表示します。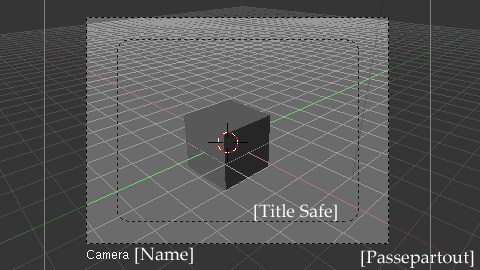
[Name]はカメラ名、[Title Safe]はタイトルセーフ範囲、[Passepartout]はレンダリング範囲外をカメラ視点の際に表示します。[Size]は3D View上でのカメラの表示サイズを設定します。(レンダリングには影響しません)
〈Shift(アングルのシフト)〉
カメラを固定した状態で、X軸Y軸上にアングルを移動することが可能です。








































