インポート&エクスポート
BlenderでFBX形式ファイルをインポート
BlenderでのFBX形式ファイルの扱いに関して、エクスポートのみサポートされており、デフォルトではFBX形式ファイルをインポートすることができません。
しかしご安心を・・・。知る限り少なくとも二通りの方法はありますので今回ご紹介されていただきます。
1つ目は「Autodesk FBX Converter(無償)」を使用。工程としてはFBX ConverterでFBX形式ファイルをOBJやDXF、DAE形式に変換し、それらをBlenderでインポートします。使い方も至って簡単!ファイルをウインドウ内(左側)にドラッグし、変換する形式を選択するだけ。
しかし、ボーンを含むファイルに関しては問題が・・・。私のやり方に問題があるのか、OBJ形式ではボーンが排除されてしまい(そもそもボーン情報を格納できるかも定かではありませんが・・・)、DAE形式ではBlenderでインポートの際にエラーが発生。DXF形式に関してはボーンどころかメッシュが原形を留めておらずお話になりませんでした。
ということでFBX Converterは、ボーンを含まないファイルでは有効かと思われます。UVマップの情報は問題なくインポートされましたし・・・。
2つ目は「Bos FBX Importer/Exporter」を使用。こちらはBlenderのアドオンでFBX形式ファイルを直接読み込むことが可能となります。インストール方法は公式サイトをご覧ください。丁寧に解説されています。Blender2.65aで動作確認済みと記載されていたので、今回は念のため同じく"2.65a"を使用。(最新版"2.68a"では未確認)
実際に試したところほぼ問題なくボーンを含むデータを読み込めました。スカートのボーンなど少し問題ありそうですが、今回借り物のファイルのため詳細は不明です。悪しからず・・・。
今回使用させていただいたファイルは「++C++; // 未確認飛行 C ブログ」からダウンロードさせていただきました。ありがとうございます。名前は"C# たん"だそうです。可愛い・・・。
実は今回、自身で制作したFBX形式ファイルを使用しようと思ったんですが、エクスポートがあまり上手くいかず断念いたしました。エクスポートに関しても何やら問題はありそうなので、その辺も追々リサーチしてみたいと思います。
インポート&エクスポート
MMD標準モデルフォーマットPMX形式へ書き出し〈その2〉
前回の「MMD標準モデルフォーマットPMX形式へ書き出し」に引き続きMMD関連の話題を・・・。今回はいよいよ、ボーンを含めた書き出しを行っていきたいと思います。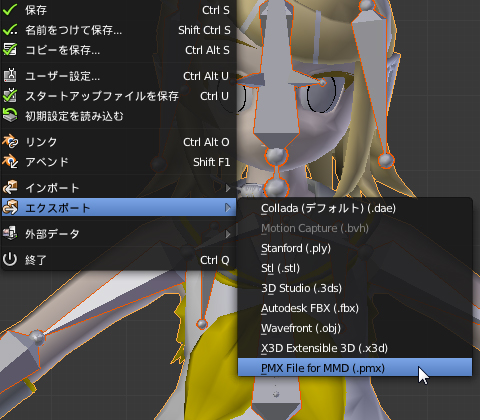
ひとまず前回も使用したBlender用プラグインPMX形式インポータ&エクスポータ「blender2pmx」を使用します。試しに・・・
①MMD収録のモデル「鏡音リン.pmd」をBlenderにインポート。
②そのままの状態でPMX形式へエクスポート。
③エクスポートしたモデルをMMDに読み込む。
早速、MMDでモーションを設定し検証したところ問題発生!Blender上では何も設定していないにも関わらず、ボーンとの関連付けが上手く書き出せていない模様。
「blender2pmx」を試行錯誤するのは後にするとして、新たなBlender用プラグインPMX形式インポータ&エクスポータを入手することにしました。今回新たに入手したのは「mmd_script_268」!!しかもBlender最新版2.68にも対応です。感謝、感謝。
早速、アドオンを設定。同様にインポート&エクスポートを行いMMDでモーション検証。完全ではありませんがかなりの前進です。
何やら今回使用させていただいたプラグインの解説を読むと、BlenderとMMDのIKの仕様が異なるため上手く書き出しが出来ない。とのことです。今回は関係ありませんが物理演算も非対応だそうです。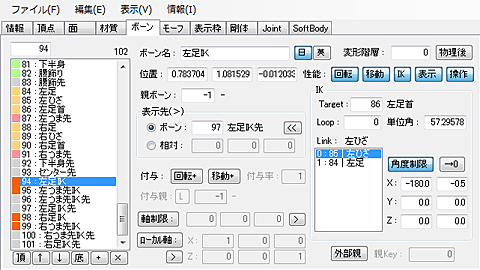
やはりそう上手くはいかないようです。やむを得ず「PmxEditer」でIKを再設定します。
ということで、再度MMDでモーションを設定し検証したところ、細かい部分に問題はあるにしろほぼ完璧です!少しずつオリジナルMMDモデル制作の準備が整いつつあります。引き続き頑張っていきたいと思います!
それにしてもオリジナルMMDモデル制作において物理演算などPmxEditerは避けては通れなそうですネ。今回のIKの設定も含めてPmxEditerの件は、今後勉強がてら投稿していきたいと思います。
インポート&エクスポート
MMD標準モデルフォーマットPMX形式へ書き出し
ホントご無沙汰しちゃって申し訳ございません。一ヶ月半ぶりの投稿・・・最近、仕事が忙しくおまけにゲームにもどっぷりハマり・・・。
仕事と言えば最近、有難い(?)事に当ブログのおかげか3D関連の仕事が増えてきました。もちろん、基本的に制作は我らの"Blender"!!で行っております。 今後さらに3D関連の仕事が増えてもそのスタンスは守り続けたいと思います。Autodeskには頼らずに、たぶん・・・。(高いですし・・・)
さて今回は前回の「MMD(MikuMikuDance)始めました」に引き続きMMD関連の話題です。Blenderを曲がりなりにも使っている自分としてはやはりMMDでオリジナルのモデルを躍らせてみたい。なんて思ってしまいます。そこで必須になるのがMMD標準モデルフォーマットPMX形式の書き出しです。デフォルトではもちろんBlenderからエクスポートすることはできません。しかし、そこが人気のMMD!有志の方によって無料配信されております。Blender用プラグインPMX形式インポータ&エクスポータ「blender2pmx」!! 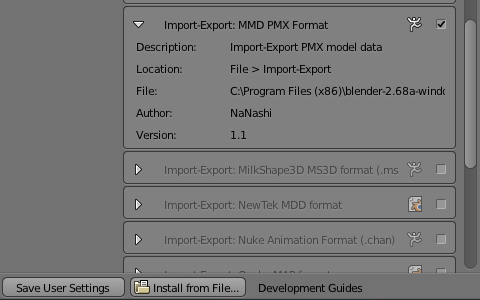
ということで有難く「blender2pmx」を使用させて頂くことにいたします。最新版をダウンロードし解凍。blender2pmxフォルダをscripts > addonsの中に移動します。
Blenderを起動し「Header」の[File] > [User Preferences([Ctrl]+[Alt]+[U]キー)]を選択し「User Preferences(環境設定)」ウインドウを表示させ[Addons]タブをクリック。左側のメニューから[Import-Export]を選択し「MMD PMX Format」にチェックを入れ有効にします。今後も使用する場合は[Save User Settings]ボタンをクリックし、デフォルトとして保存しておきます。![Exportメニュー [PMX File for MMD(.pmx)]が選択可能](http://6b.u5ch.com/blender/img/20130930b.jpg)
アドオン「MMD PMX Format」を有効にすると、[File] > [Export] > [PMX File for MMD(.pmx)]が選択可能となります。
MMDで無事インポート完了です。今回ボーンを省略してしまいましたので、次回はその辺を詳しく検証してみたいと思います。
因みに今回使用したBlenderのバージョンは最新の"2.68a"です。
> MMD標準モデルフォーマットPMX形式へ書き出し〈その2〉 へ続く
インポート&エクスポート
モーションキャプチャ(BVH形式)の読み込み
![Import BVHパネルで[Scale]と[Forward]を設定](http://6b.u5ch.com/blender/img/20120723a.jpg)
「Perfumeのモーションキャプチャ〈BVH〉」に引き続き、Perfume3人が踊るモーションキャプチャデータの話題を・・・。もちろん使用するのはBlender!
では、早速インポートしてみます。とりあえずインポートする際の設定は左下のImport BVHパネルにて行います。
Blenderのデフォルトでは、[Scale]をそのままの状態でインポートすると、とてつもなく巨大なので"0.03"に設定。合わせて、配置する向きとなる「Forward」を[-Z Forward]から[Z Forward]に変更。向きに関しては、初期ポーズは後向きになりますが、踊りだすと正面を向きますので、こちらはお好みでどうぞ。
後は、[Import BVH]ボタンをクリックします。微調整は追々・・・。![Dimensionsパネルで[End Frame]と[Frame Rate(FPS)]を設定](http://6b.u5ch.com/blender/img/20120723b.jpg)
続いて、フレーム関連の設定をDimensionsパネルにて行います。
インポートしたモーションキャプチャデータのフレーム数が"2820"あるので、「Frame Range」の[End Frame]を"2820"に設定。
フレームレートはサウンドと合わせるため、「Frame Rate」の[Custom]を選択後、[FPS]の値を"40"に設定します。![[Alt]+[A]キーでアニメーションを再生](http://6b.u5ch.com/blender/img/20120723c.jpg)
では、試しに[Alt]+[A]キーでアニメーションを再生してみます。(停止は[ESC]キー)
うぉ~っ!Perfume(今回はあ~ちゃんのみ)が踊っております。(静止画でスミマセン・・・)
とりあえず、ここまでは順調に来ております。(まだインポートしただけですが・・・) さて、次回はこのArmatureにモデルを適用させてみたいと思います。
> Perfumeモーションキャプチャ〈BVH〉テスト へ続く
インポート&エクスポート
ねんどろいど風二頭身キャラクター〈諸々再設定〉
ひと通り六角大王Superにてモデリングが完了しましたので、これ以降はBlenderでの作業となります。エクスポート&インポートはいつものように"Wavefront(.obj)"形式で行います。六角大王Super側での書き出し方法は「六角大王からBlenderヘ〈wavefront objでエクスポート〉」をご参照ください。
さて、Blenderにてobj形式のインポートが完了したところで、作業に入る前にオブジェクトの拡大・縮小や回転、「Mirror」「Subsurf」モディファイヤの適用など諸々再設定を行います。使い慣れている(?)2.4系は卒業して2.5系での作業となるわけですが、設定箇所が異なるなど多少戸惑った点がありましたので、ご紹介したいと思います。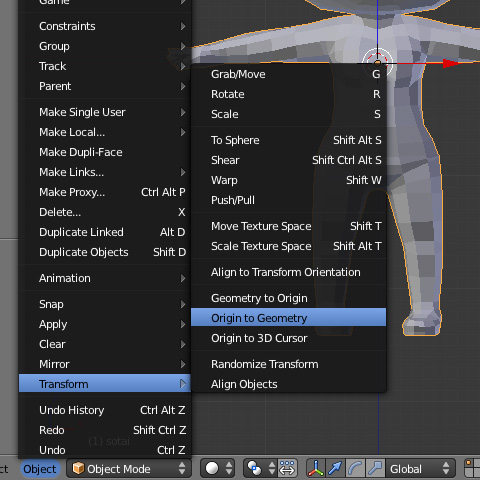
まずは、オブジェクトの原点の再設定。2.4系では[Oblect] > [Transform] > [Center New]を選択し原点の再設定を行いますが、2.5系では[Center New]が見当たりません。色々試したところ、同階層の[Oblect] > [Transform] > [Origin to Geometry]を選択することにより、同様の設定が行えるようです。
因みに今回六角大王Super側でobj形式に書き出す際、左右対称モード解除後に片側は削除せず全体を含んだ状態でエクスポート。Blender側で上記の原点再設定後に不要となる向かって左側を削除し、「Mirror」モディファイヤの適用を行いました。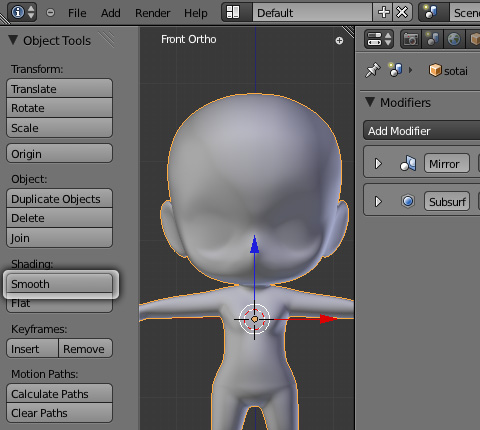
続いて「Subsurf」モディファイヤと併用して使用する機能「Smooth」。2.4系では「Link and Materials」タブ内の[Set Smooth]をクリックで設定しますが、これまた見当たらない・・・各所探してやっと発見。「Object Tools」のShading:[Smooth]をクリックで設定完了です。
因みに「Modifiers」に関して、2.4系同様「Mirror」と「Subsurf」を同時に設定する場合、順番に注意が必要で、順番を逆にすると表示がおかしくなります。この2つのモディファイヤに限らず順番が重要なものが他にもありますので、「何か表示がおかしいなぁ」と思ったら色々と順番をいじってみてください。
ということで、準備完了。意味も無くレンダリングしてみました。
次回はちゃんと作業に入ります。
> ねんどろいど風キャラクター/UV展開〈Pin留め〉へ続く








































