セットアップ
ネズミ(AKB48まゆゆ)/Weight編集〈WeightPaintモード〉
先日の投稿「ネズミ(AKB48まゆゆ)/Weight編集〈Editモード〉」では、タイトルの通りEditモードで編集を行いましたが、今回はWeight Paintモードで編集を行います。Weight Paintモードでは、ブラシを使用し直感的に編集することが可能です。
まずはモードの切り替えです。Armatureを選択しポーズモードに切り替え、その状態でオブジェクトを選択しWeight Paintモードに切り替えます。これによりボーン毎にWeight値が確認できます。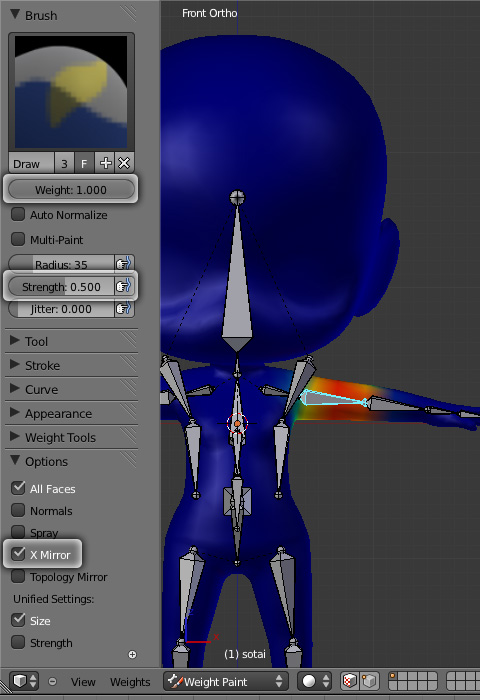
各種設定は[T]キーで表示されるツール・シェルフ内で行います。Brushパネルの[Weigth]がWeight値、[Strength]がブラシの強さとなります。しかし、ここで疑問が生じます。[Weigth]"1"、[Strength]"0.5"と[Weigth]"0.5"、[Strength]"1"の何が違うのでしょうか?よく解らないので、適当に・・・。とりあえずどちらかを低めに設定し塗り重ねていく方が良いと思います。消す(青色)場合はブラシサムネールをクリックし、Subtractブラシを選択。
今回のように左右対称なオブジェクトの場合は、Optionsパネルの[X Mirror]を有効にすると便利です。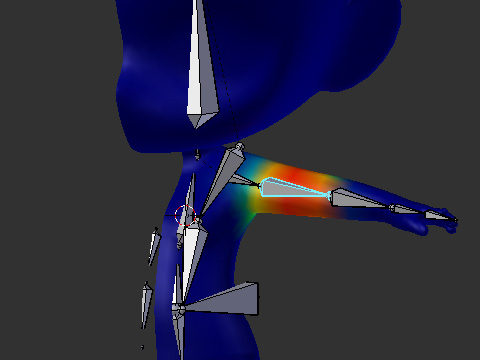
[Alt]+[B]キーで必要な部分のみを囲めば、マスクをかけることが可能です。解除も同じく[Alt]+[B]キー。
後は、編集する際のコツとして、ある程度ポーズを設定した状態(間接を曲げた状態)でWeight Paintモードに切り替え編集を行うと、効果が解り易いと思います。
という感じで、髪の毛や服など各オブジェクトのWeight編集を行っていきます。因みに個人的には3DCG制作を行ううえで、この作業が最も面倒で苦手です・・・。なので投稿もザックリこんな感じで完了にしたいと思います。
セットアップ
ネズミ(AKB48まゆゆ)/Weight編集〈Editモード〉
さて、前回Armatureとオブジェクトの関連付けが完了したので、Weight値(影響範囲)を編集していきたいと思います。Weight値の編集は、基本的にWeight Paintモードで行いますが、その前にEditモードでおおまかに編集を行いたいと思います。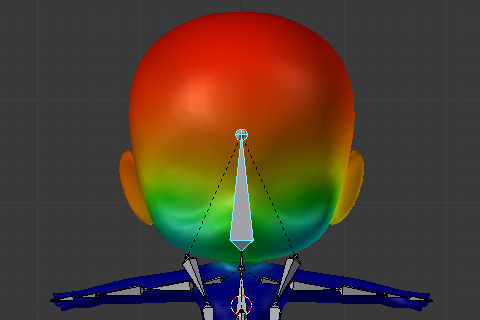
Armatureを選択しポーズモードに切り替え、その状態でオブジェクトを選択しWeight Paintモードに切り替えます。・・・と少々ややこしいですが、これにより各ボーンのWeight値が確認できます。
ということで、前回[With Automatic Weights]にて自動で設定した頭部ボーンのWeight値を確認するとこんな感じです。頬辺りのWeight値が低く全体的にムラがあるので編集していきます。(実はこの状態でも意外とまともに動いてくれますが一応編集します・・・)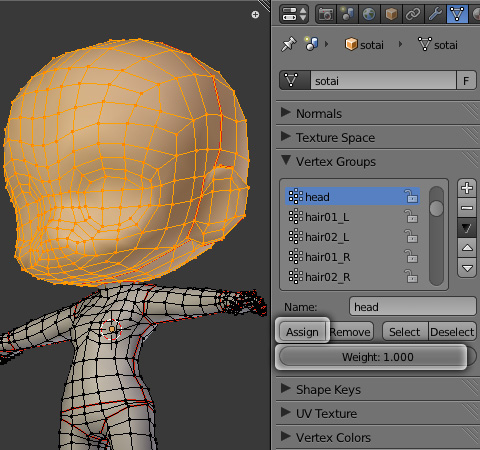
Editモードに切り替え、頭部を選択します。Vertex Groupsパネルには自動で作成された頂点グループ一覧が表示されているので、その中から頭部のボーンを選択。[Weight]をMAXの"1"に設定し[Assign]をクリックします。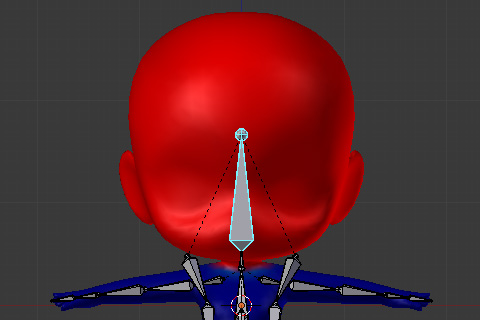
再びWeight PaintモードでWeight値を確認すると、こんな感じに頭部が真っ赤に染まっております。一応この後、頭部と首の境をループ状に選択し、[Weight]を"0.5"に[Assign]で設定しております。
その他、Weight Paintモードでは判りづらく微妙にWeight値が設定されている部分などは、Editモードで編集しておきます。特に、無関係なオブジェクトに対して影響しているボーンなどの編集は、Editモードでの編集の方が個人的にはおすすめです。
>ネズミ(AKB48まゆゆ)/Weight編集〈WeightPaintモード〉へ続く
セットアップ
ネズミ(AKB48まゆゆ)/Armatureの適用
遅くなりましたが、明けましておめでとうございます。本年もよろしくお願いいたします。一向に技術の進歩が見られない私ですが、素人の底力を見せ付けるべく頑張っていきたいと思います。
さて今年一発目は、ある程度作業が完了しているにも関わらず、その旨、投稿しておらず放置状態となっていたマジすか学園「ネズミ(AKB48まゆゆ)」の話題を・・・。
前回の「ネズミ(AKB48まゆゆ)/Armature(間接)の作成」では、素体に対してのArmatureは作成が完了しましたが、今回、追加で髪の毛とセーラー服のタイに対してのArmatureも作成いたしました。髪の毛は頭部のボーンから伸展、セーラー服のタイは胸部のボーン(首の付け根)から伸展させました。
本来、スカートに対応するArmatureなども必要ではありますが、今のところ静止画でのレンダリングを想定しているので省略してしまいます。とりあえず、太股のボーンに便乗する予定です。
しっかりしたArmatureの作成はまだセットアップを行っていない「彩菜(あやな)」で挑戦したいと思います。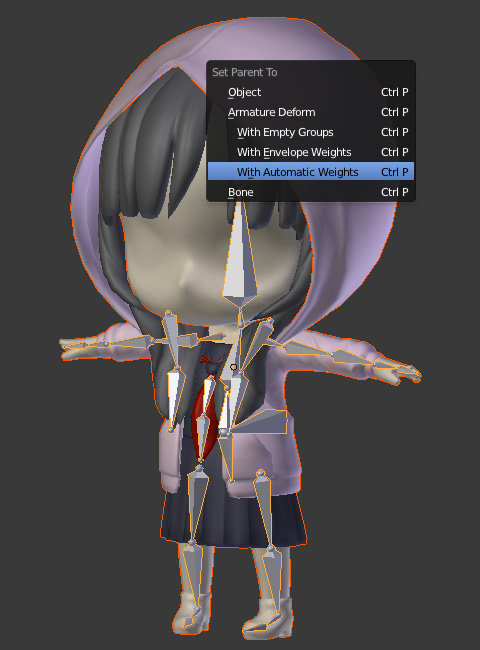
続いて、Armatureの関連付け(適用)を行います。まずは関連するオブジェクト全てとArmatureを複数選択します。その際、必ずArmatureを最後に選択します。これ重要です!
後は、[Ctrl]+[P]キーで表示されたメニューの中から[With Automatic Weights]を選択すれば完了です。自動でWeight値(影響範囲)を設定してくれるとはいえ、もちろん完璧ではありません。この後は、手動でWeight値を編集する必要があります。これがまた面倒な作業でございます。その辺はまた後日ということで・・・。
>ネズミ(AKB48まゆゆ)/Weight値の編集へ続く
セットアップ
関節のMesh分割方法別に変形具合を検証
以前、雑誌「CGWORLD」で目にした記事をBlenderで実際に検証してみたいと思います。その記事というのは、関節部分のMesh分割方法が異なる4種類のオブジェクトを用意し、関節を曲げた際にそれぞれがどのように変形するかを検証したものでした。(たぶん・・・)![[With Automatic Weights([Ctrl]+[P]キー)]で関連付け](http://6b.u5ch.com/blender/img/20111209a.jpg)
今回用意したのが、こちらの4種類です。それぞれに同じようにArmatureを適用させます。今回Weight値の編集は特に行わず、[With Automatic Weights([Ctrl]+[P]キー)]で関連付けされた状態のまま検証を行いました。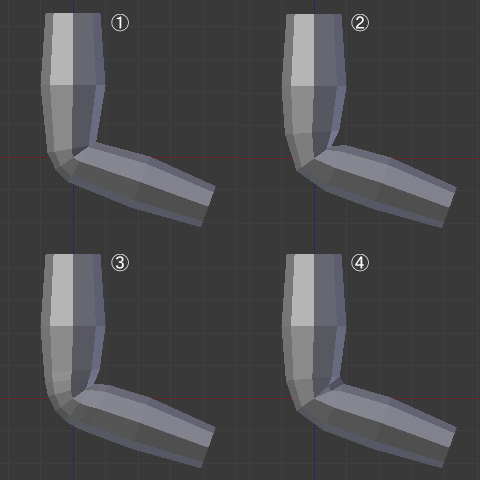
関節を70度回転した状態の比較がこちらになります。③も悪くないですが、④は分割数が少ない割りにきれいに曲がっています。
多方向に曲がるような関節には向いていませんが、肘や膝など一方向のみ曲がるような関節では有効なモデリング形状だと思われます。
セットアップ
ネズミ(AKB48まゆゆ)/Armature(間接)の作成
少々時間が空いてしまいましたが、先日モデリングが完了したマジすか学園「ネズミ(AKB48まゆゆ)」のArmature(間接)を作成したいと思います。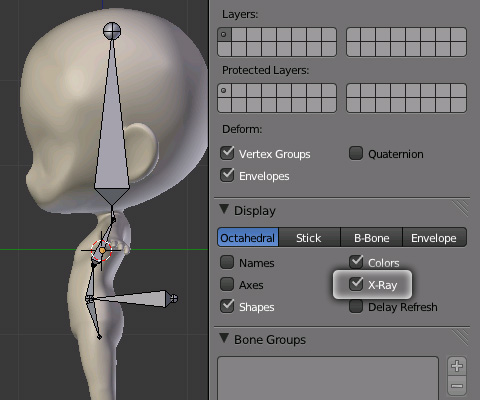
まず、Object Modeのフロントビューで[shift]+[C]キーを押し3Dカーソルを中心に移動させ、[Add] > [Armature] > [Single Bone]を選択し、ボーンを新規作成します。
Edit Modeに切り替えサイドビューに変更します。作成したボーンを腰辺りに直角に向くように移動[G]、回転[R]します。ボーンの先端(Tip)を選択し[E]キーで伸展させ、頭までArmatureを作成します。同じ要領で腰から下に向かってボーンを1本作成します。
上記操作を行う際、オブジェクトにArmatureが隠れてしまい作業し辛いので、「Display」プロパティの[X-Ray]を有効にすることをおすすめします。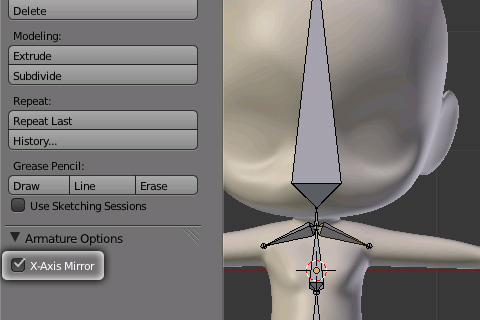
続いて腕のArmatureを作成します。腕や脚のように左右対称のArmatureを作成する場合は「Armature Options」の[X-Axis Mirror]を有効にします。この状態で[shift]+[E]キーでボーンを伸展させると逆側も自動的に生成されます。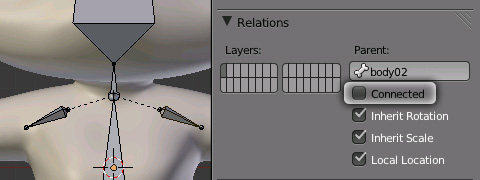
作成したボーン両側ともに「Relations」プロパティの[Connected]を無効にすると、親子関係はそのままに切り離すことが可能になります。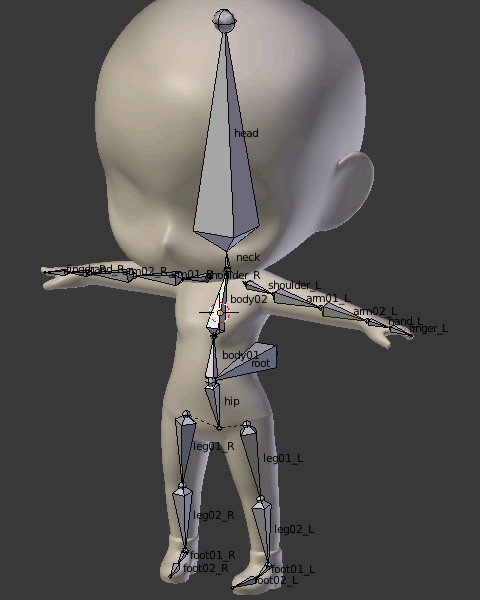
脚も腕と同じ要領で左右対称にArmatureを作成します。後はボーンがオブジェクトの中心を通るように各視点から確認しながら編集すればArmature(間接)の完成です。最後に後々作業がし易いように、各ボーンに名前を付けておきます。因みに各ボーンの名前を3D View上に表示するには、先程設定した[X-Ray]と同じ「Display」プロパティの[Names]を有効にします。
とりあえずこれでArmatureの作成は完了ですが、現時点あまり理解出来ていない部分が多く実験みたいなものなので、作成方法も随時変更する場合もあるかとは思いますが予めご了承を・・・。そんなこともあり今回、指のボーンは省略しております。
次回は今回作成したArmatureとオブジェクトの関連付けを行いたいと思います。
>ネズミ(AKB48まゆゆ)/Armatureの適用へ続く








































