セットアップ
Bone(コントローラ)の形状変更
前回の「Boneの移動・回転方向の制御」に引き続き、足のリグについて・・・。
ボーンが増えてくるとどうしてもポージングを行う際、使い勝手が悪くなってしまいます。今回はコントローラとなるボーンの形状を変更し、扱い易くしたいと思います。![Displayパネル[Custom Shape]でMeshオブジェクトを選択](http://6b.u5ch.com/blender/img/20120611a.jpg)
まずは、変更する形状を用意します。変更可能なオブジェクトはMeshオブジェクトなので、Curveオブジェクトで作成した場合は[Alt]+[C]キーで「Mesh」に変換する必要があります。
準備が完了したら、Pose Modeで変更するボーンを選択。Displayパネルで[Wireframe]にチェックを入れ有効にし、[Custom Shape]で用意したMeshオブジェクトを選択すれば完了です。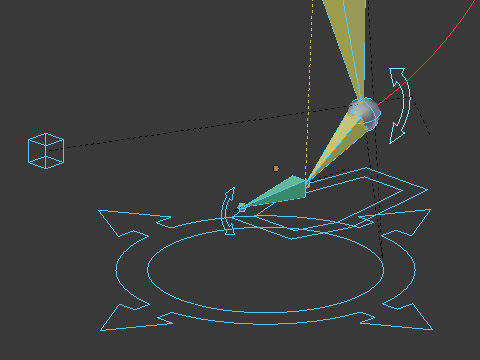
同様に他のボーンも形状を変更します。各コントローラの位置や大きさを変更する際は、元となるオブジェクトをEdit Modeで編集します。
諸々編集が完了したら、最後に元となるオブジェクトを[M]キーで別レイヤーに移動し非表示にします。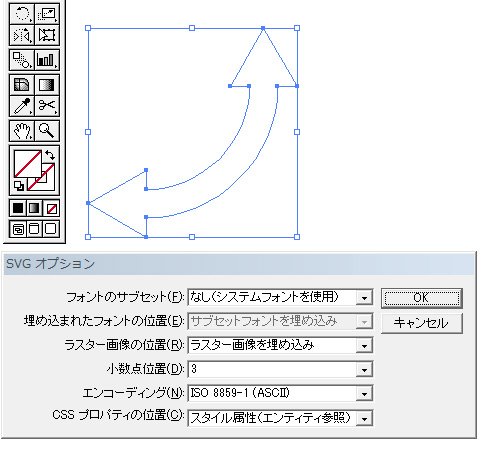
因みに今回私の場合、元となる形状はAdobe Illustratorで作成しました。その場合、塗り・線ともに透明に設定し、形式はSVG(Scalable Vector Graphics)で書き出しました。そのSVG形式をBlenderにインポートするとCurveオブジェクトとしてインポートされます。上記で記載した通り、変更可能なオブジェクトはMeshオブジェクトなので、[Alt]+[C]キーで変換します。









































