インポート&エクスポート
Blenderファイルの読み込み「Append」
Blenderにて以前作成した別ファイルのデータを現在開いているシーンに読み込もうとしたら、やり方が解らない!・・・ということで調べてみました。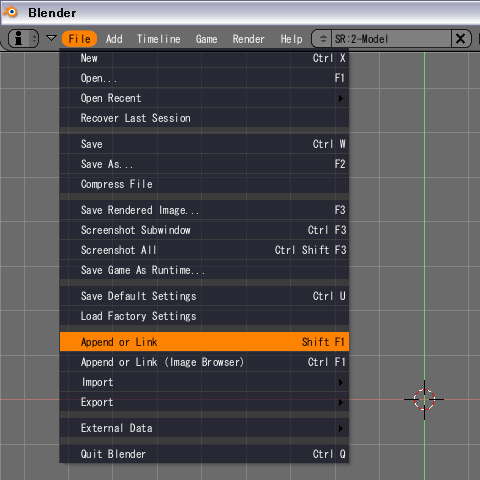
使用するのは「Append(アペンド)」機能。かなり初歩的な内容ですが、覚え書きとして投稿させていただきます。
[File] > [Append or Link([Shift]+[F1]キー)]を選択。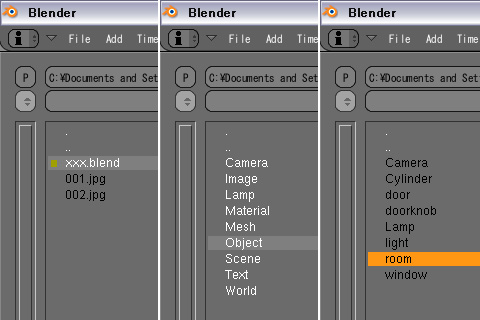
続いて読み込むファイルを選択。驚くことにオブジェクトだけでなく、Material(マテリアル)やWorld(ワールド)の情報を個別に読み込むことも可能のようです。とりあえず今回はObjectを選択。後は希望のオブジェクトを選ぶだけ。複数のデータをインポートする場合は、右クリックにて選択すれば複数選択が可能です。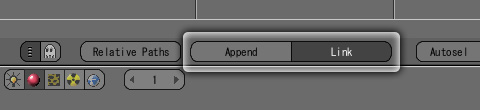
インポートする際に、[Append]を[Link]に切り替えれば、リンクデータとして読み込むことが可能です。リンクデータとして読み込んだ場合、編集することはできません。
インポート&エクスポート
人物(女性)ノーマル(法線)マップ作成〈obj形式書出し〉
人物(女性)用のノーマルマップ(法線マップ)を作成していきたいと思います。ノーマルマップ作成にあたっては、既に完成している[Col]カラーマップ用テクスチャを元に「NVIDIA Plug-ins for Adobe Photoshop」を使用し書き出す。それと「Sculptris Alpha 5」でディテールを作り込み、Blenderに戻しノーマルマップをベイキング。これら2つの方法で作成した画像を最終的に合成する。っといった感じでいきたいと思います。
今回は、Sculptris Alpha 5で作業するため、wavefront obj形式へエクスポートします。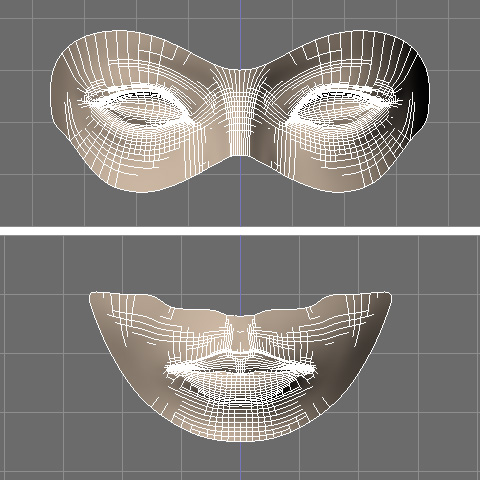
obj形式へ書き出すにあたって、事前にSubsurf(サブディビジョンサーフェイス)モディファイヤを[Apply]適用させ、ポリゴンを細分化します。因みにLevelsは"2"で・・・(Sculptris Alpha 5側でもポリゴンの細分化は可能ですが、形状が多少変形してしまうのでBlender側で事前に細分化を行います)
また、私のPC環境では容量の大きいデータをSculptris Alpha 5で読み込むと強制終了してしまうので、ある程度パーツに分けて作業を行います。今回は、"目"と"口"に分けてobj形式へエクスポートします。
Sculptris Alpha 5で作業完了後、再度Blenderに戻すので不要な部分を削除する際など、位置は移動しないようにします。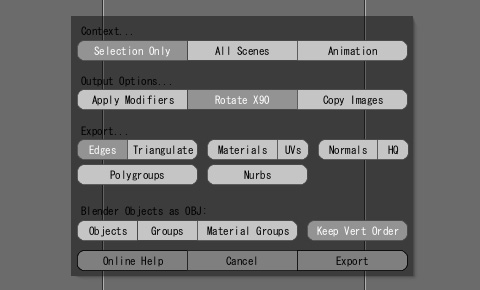
obj形式へエクスポートする際の設定は上記画像の通りです。本来、UVマップしたテクスチャも同時に読み込めれば作業もし易いのですが、如何しても読み込むとエラーが起きてしまうので、マテリアル関係は"OFF"にします。(実際、Sculptris Alpha 5でUVマップの情報を読み込む事が可能なのかすら不明ですが・・・)
この後は、Sculptris Alpha 5でインポートし作業に入ります。
> 人物(女性)ノーマル(法線)マップ作成〈スカルプトリス〉へ続く
インポート&エクスポート
六角大王からBlenderへ「wavefront objをインポート」
![[Wavefront(.obj)]からエクスポートするファイルを指定](http://6b.u5ch.com/blender/img/20100909a.jpg)
先日投稿した「六角大王からBlenderヘ"wavefront objでエクスポート"」でエクスポートしたobj形式のデータをBlenderへインポートします。まず[File] > [Import] >[Wavefront(.obj)]からエクスポートするファイルを指定します。![デフォルトのまま[Import]をクリック](http://6b.u5ch.com/blender/img/20100909b.jpg)
ファイルの指定が完了すると上記画像のようにウインドウが開くので、デフォルトのまま[Import]をクリック。するとシーン上にオブジェクトが読み込まれます。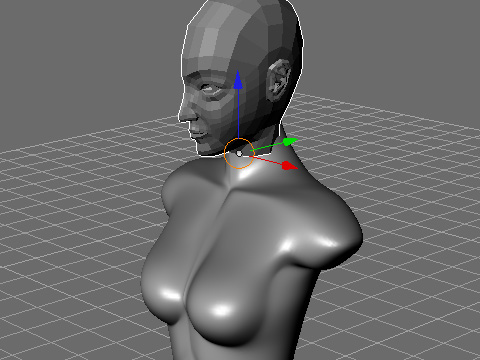
現時点、胴体のオブジェクトとは別オブジェクトとして扱われてますが、とりあえず結合する前にサイズや向きなどを調整します。![顔と胴体を[Join Object(Ctrl+Jキー)]で結合](http://6b.u5ch.com/blender/img/20100909d.jpg)
調整が完了したら、読み込んだ"顔"と既存の"胴体"を結合します。2つのオブジェクトを複数選択した状態で[Object] > [Join Object(Ctrl+Jキー)]で結合です。その際選択する順番が重要になります。今回のように"胴体"には、SubsurfやMirrorモディファイヤが適用させていてそれらを維持する場合は、"顔"を選択した後"胴体"を追加で選択します。マテリアルなども含めて、後で選択した方の設定が活かされます。
上記のように結合を行いますが、実際にはまだ"顔"の微調整を行いたいと思いますのでそれが完了するまで結合はお預けです。
インポート&エクスポート
COLLADA形式への書き出し方法
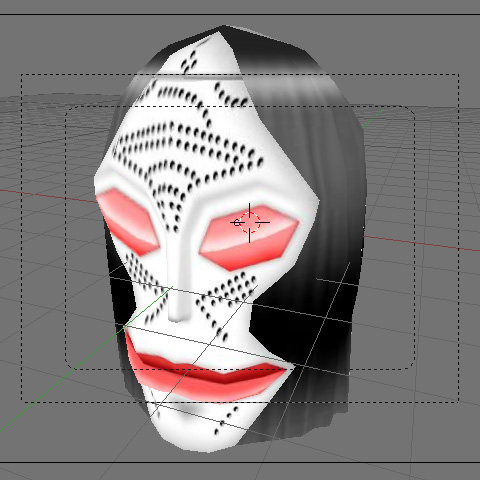
Flash用3Dライブラリ「Papervision3D」にてオリジナルの3DCGを使用するため、対応している形式「COLLADA」への書き出しを行います。因みにCOLLADA形式とは、元々ソニー・コンピュータエンタテインメントがプレイステーション3とプレイステーション・ポータブル向けに開発したフォーマットだそうです。
とりあえず今回は、ウルトラ怪獣「三面怪人ダダ」を使用して試してみたいと思います。
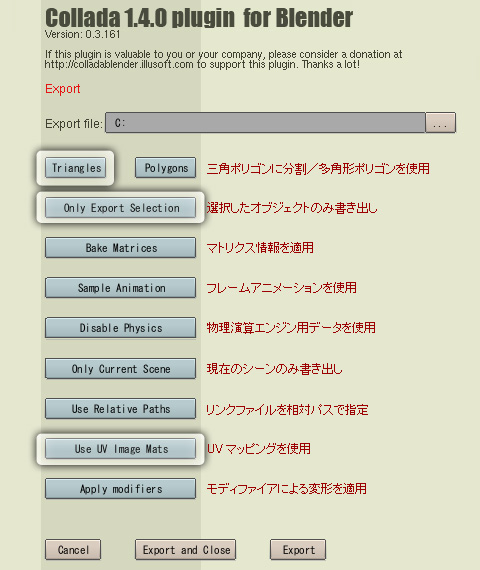
書き出すオブジェクトを選択し、ヘッダーの[File]から[Export] > [COLLADA1.4(.dae)]を選択します。すると上記の設定画面が表示されるので、書き出す場所、ファイル名を指定します。あとは、「Triangles(三角ポリゴンに分割)」、「Only Export Selection(選択したオブジェクトのみ書き出し)」、「Use UV Image Mats(UVマッピングを使用)」の3箇所の項目を選択します。「Use Relative Paths(リンクファイルを相対パスで指定)」に関しては、私の場合うまくいかず、書き出し後にテキストエディタにて変更を行いました。
最後に[Export]をクリックすれば指定した場所にCOLLADA形式(.dae)のデータが書き出されます。因みに今回書き出した"ダダ"をFlash用3Dライブラリ「Papervision3D」に配置したものがこちら↓です。グリグリしてみてください。(Papervision3Dへの設定方法はまた後日にでも・・・)









































