基本操作
ポリゴン面表裏(法線方向)の表示・変更方法
Blenderのデフォルト設定では、ポリゴン面の表裏両面が表示されるため、普段気に留めることはありませんが、昨日投稿した「ラジオシティ」やその他機能を使用する際、不具合が発生する場合があります。そんな時困らないためにポリゴン面表裏(法線方向)の表示・変更方法をご紹介します。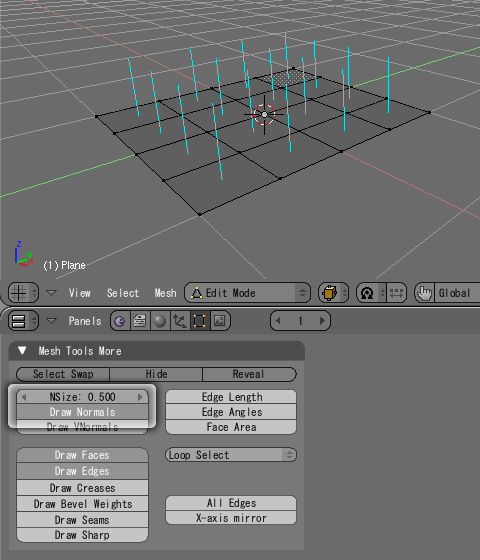
ポリゴン面の表裏を表示するには、「Edit Mode」のコンテキスト[Editing]を選択すると表示される「Mesh Tools More」タブ内の[Draw Normals]を有効にします。ブルーのラインが表示されている面が表となります。ラインの長さは[NSize:]の数値にて変更可能です。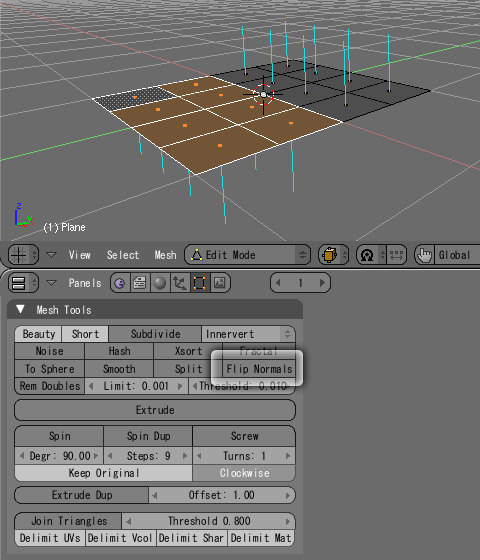
ポリゴン面を反転するには、該当する面を選択し「Mesh Tools」タブ内の[Flip Normals]をクリック(または[W]キーを押し[Flip Normals]を選択)します。
基本操作
User Preference/環境設定
![ヘッダー境界線を[マウス左ボタン]でドラッグし「User Preferences」を表示](http://6b.u5ch.com/blender/img/20101208a.jpg)
Blenderでより快適な作業を行うために、おすすめの環境設定を幾つかご紹介します。まず、環境設定を変更するには最上部のヘッダー境界線を[マウス左ボタン]で下方向にドラッグして「User Preferences」を表示します。
「View & Controls(表示・操作)」や「Language & Font(使用言語・フォント)」など分類分けされているので、それら項目を選択し各設定を行います。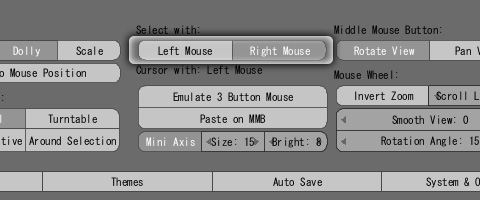
〈オブジェクトの選択〉
私の場合、環境設定の変更を行う前にある程度操作に慣れてしまった為、変更していませんが・・・、通常Blenderでは、オブジェクトを選択するのに[右クリック]を使用します。しかし他のアプリケーション等一般的には、[左クリック]を使用する場合が多い事もあり、[View & Controls] > [Select with:]から[左クリック]でオブジェクトの選択が行えるように設定を変更することが可能です。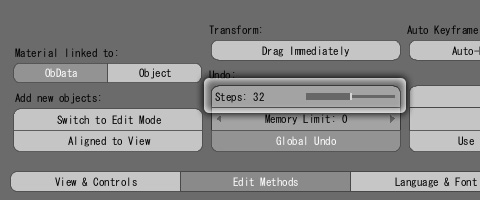
〈作業の取り消し(アンドゥ)回数〉
[Edit Methods] > [Undo]で作業の取り消し回数をデフォルトの32回から変更することが可能です。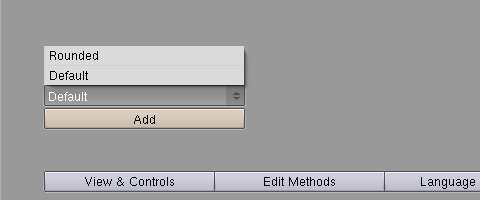
〈テーマ(インターフェイスのビジュアル)〉
[Themes] では、インターフェイスのビジュアルを変更することが可能です。デフォルトの他に[Rounded]というテーマが用意されています。(因みに私はこちらを使用しています) また、[Add]から新規にテーマを作成することも可能です。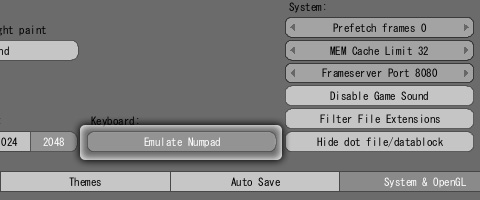
〈ノートパソコンなどテンキーが無い場合〉
私もそうですが、ノートパソコンでBlenderを使用する際テンキーが無いため、入力出来ないショートカットが多数あります。そのような場合[System & OpenGL] > [Keyboard:]の[Emulate Numpad]を有効にすることにより、キーボード上部の数字キーで代用できるよう設定することが可能です。
「Language & Font(使用言語・フォント)」に関しては「Blender環境設定〈日本語化〉」をご覧ください。最後に各種設定を変更した場合、「Header」の[File] > [Save Default Setting(初期設定の保存)]をお忘れなく。
基本操作
オブジェクトの分離
今回の投稿は「これってどうするんだっけ?」と忘れがちな機能を覚え書きとして・・・。
六角大王など他のソフトで作成したデータをインポートすると複数のオブジェクトが結合された状態になってしまう事が多々あります。今回のサンプルは「顔」と「眼球」が結合された状態になっています。これでは個々にマテリアルを設定するなど何かと面倒です。
そんな時は「オブジェクトの分離」を行います。![分離したい部分を選択し[Separate]](http://6b.u5ch.com/blender/img/20100728b.jpg)
まず、「Edit Mode(編集モード)」に変更し分離したい部分を選択します。今回のような繋がっている頂点は、マウスカーソルをオブジェクト上に移動し[L]キーを押すと簡単に選択できます。その状態で[Mesh] > [Vertices] > [Separate]を選択すると「オブジェクトの分離」が完了です。![[P]キーでも「オブジェクトの分離」が可能](http://6b.u5ch.com/blender/img/20100728c.jpg)
また、[P]キーでも「オブジェクトの分離」が行えます。この場合では3種類の分離方法から選ぶことが可能です。
Selected:選択している部分を分離
All Loose Parts:繋がっていない部分毎に分離
By Material:異なるマテリアル毎に分離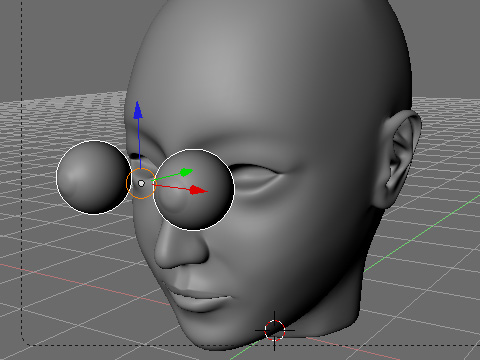
という事で「オブジェクトの分離」が完了し、画像のように「Object Mode(オブジェクトモード)」で別々のオブジェクトとして扱われています。
基本操作
Blender環境設定〈日本語化〉
Ver.2.5x以降の設定方法はこちら「日本語化について」
Blenderの日本語化に関しては、参考書などを見る際、反って解りづらくなるなどの理由で賛否両論ありますが、独学でガンガンBlenderを触られる方にとっては非常に助かる設定ではないでしょうか?現に私もインターネット上で検索しても解らなかった機能をやむを得ず自分で試す際、「日本語化」を行い非常に助かりました。
という事で、一応日本語化の手順をご紹介いたします。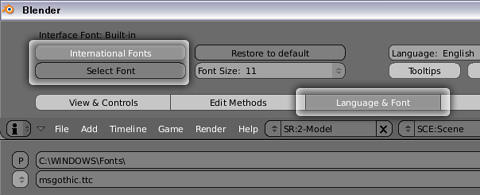
「Header」の境界線にマウスカーソルを移動すると上下矢印マークに変わります。その状態で左クリックで下方向へドラッグすると、各種設定項目が表示されます。[Language & Font] > [international Fonts] > [Select Font]をクリックし、「msgothic.ttc」など任意の日本語フォントを選択します。因みにフォントはC:\Windows\Fonts内に格納されています。(XPの場合)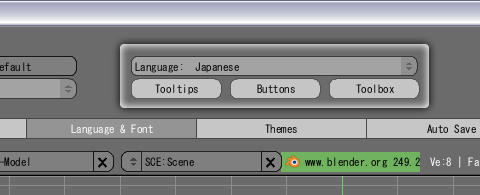
次に「language: English」を「language: japanese」に変更し「Tooltips」「Buttons」「Toolbox」の3つ全てを有効にします。変更後は「Header」の[File] > [Save Default Setting(初期設定の保存)]をお忘れなく。
一応これで日本語化の設定は完了ですが、まだまだ現時点では日本語が不十分な箇所が多々あります。そこで更なる日本語化を行うには・・・
既存の日本語翻訳テーブル(blender.mo)を有志の方々によって修正・追加された日本語翻訳テーブルに変更します。まずは、こちらから最新版のblender.moをダウンロードさせていただきましょう。後は、C:\Program Files\Blender Foundation\Blender\.blender\locale\ja\LC_MESSAGES
内のblender.moをダウンロードした.moファイルと入れ替えればOKです。その際、既存のblender.moは別名にするなどして残しておいた方が良いかと思います。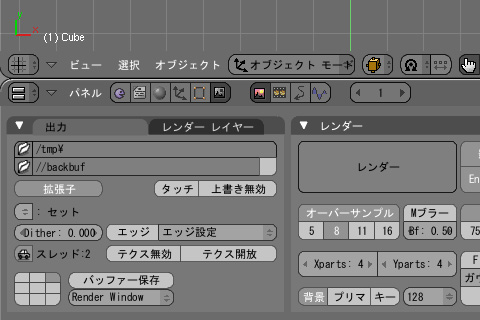
という事でBlenderの日本語化が完了です。本当に日本語翻訳テーブルを作成された有志の方々に感謝です。
基本操作
オブジェクトの選択方法各種
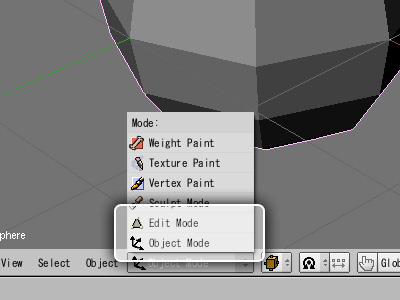
オブジェクトの操作は、「Object Mode(オブジェクトモード)」と「Edit Mode(編集モード)」で行います。「Object Mode」とは、移動・回転・拡大縮小などを行うモードです。「Edit Mode」とは、頂点・辺・面を編集するモードです。各モードへの切替はヘッダメニューから行います。また、[Tab]キーでも切替可能です。
〈Object Mode(オブジェクトモード)での選択方法〉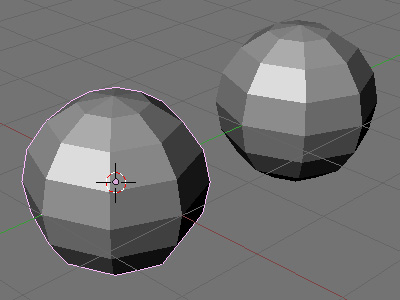
オブジェクトの選択は、選択したいオブジェクト上にマウスカーソルを移動し、右クリックします。ピンク色のフチが表示され選択した状態になります。選択解除は[Shift]キーを押しながら右クリックです。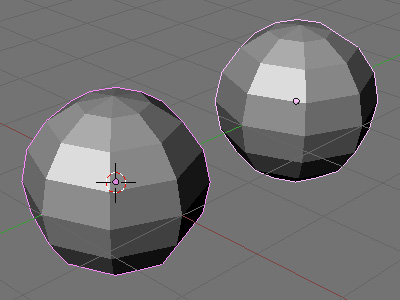
複数のオブジェクトを選択するには、2個目以降[Shift]キーを押しながら右クリックすれば可能です。その他[A]キーでシーン上のオブジェクトを全選択できます。再度[A]キーを押すと選択解除となります。
〈Edit Mode(編集モード)での選択方法〉
「Edit Mode」では、頂点・辺・面などオブジェクトのコンポーネント単位で選択が可能です。選択モードの切替はヘッダメニューから行います。また、[Ctrl]+[Tab]キーでも切替可能です。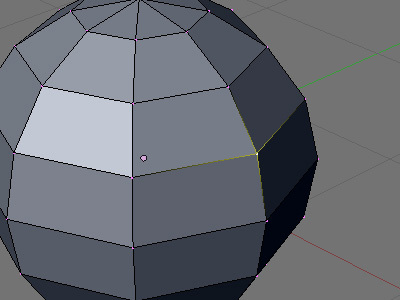
選択は「Object Mode」と同じく右クリックで行います。選択解除は[Shift]キーを押しながら右クリック、複数選択は[Shift]キーを押しながら右クリック、全選択は[A]キーを押します。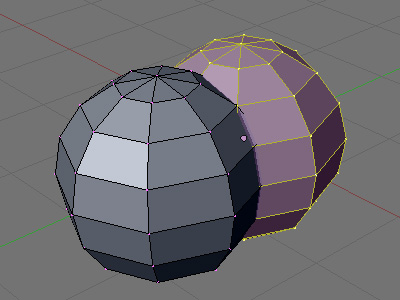
繋がっている頂点は、マウスカーソルを移動し[L]キーを押すと選択できます。選択解除は[L]+[Shift]キーを押します。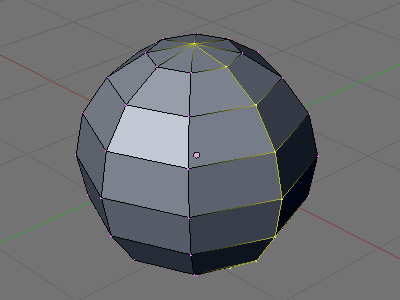
[Alt]キーを押しながら右クリックで1列に並ぶ頂点を選択できます。縦1列、横1列どちらも選択可能です。
[B]キーを押すことで、四角形の選択範囲による選択が可能です。ドラッグして選択範囲内に含まれる頂点が選択されます。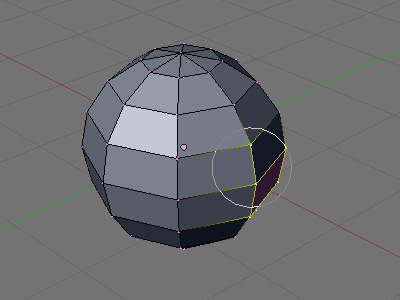
[B]キーを2度押すとサークルが表示され、ドラッグしてオブジェクトをなぞるとその箇所が選択されます。サークルのサイズはマウスホイールで変更可能です。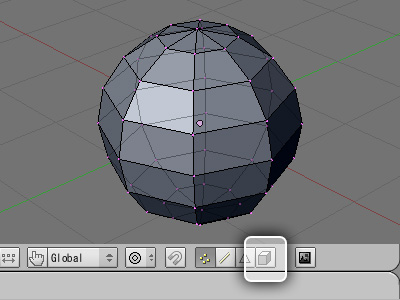
ヘッダメニューの陰線表示ボタンを押すと、背面の頂点も表示されます。これにより背面の頂点も選択可能になります。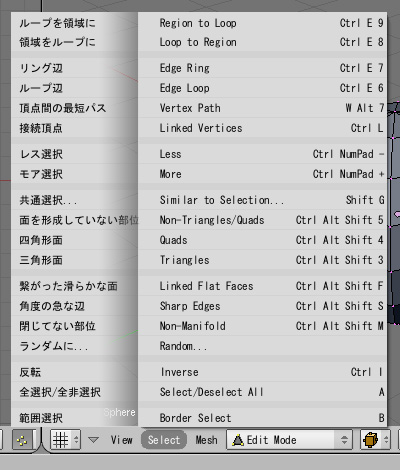
紹介した選択方法の他にヘッダメニューから各種選択方法が選べます。








































