スカルプト
2.66新機能「Dynamic Topology」
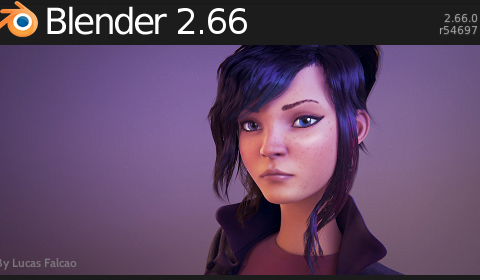
2月21日にリリースされましたBlender 2.66。やはり今回注目の新機能は「Dynamic Topology(ダイナミックトポロジー)」でしょう。いわゆる改良版スカルプトで、当ブログでも以前紹介した"Sculptris"と同様に、Multiresモディファイアなどで事前にポリゴンを細分化する必要がなく、編集を行った箇所のみを自動的に細分化してくれます。
では早速その新機能「Dynamic Topology」を試してみたいと思います。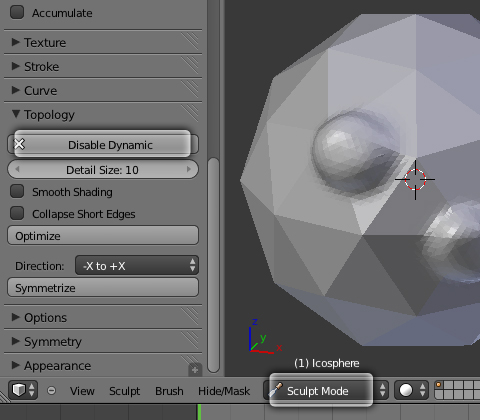
お伝えした通りMultiresolution(Multires)モディファイアを設定する必要はなく、ここではポリゴンの粗いメッシュオブジェクトを用意します。
まずはモードを「Sculpt Mode」に切り替えます。Topologyパネルの[Enable Dynamic]ボタンをクリックするとDynamic Topologyが有効となります。(有効になると[Enable Dynamic]ボタンが[Disable Dynamic]ボタンに切り替わり再度クリックすることにより無効に戻すことが可能です)
後は通常のスカルプトと同じ要領でオブジェクトをなぞりモデリングしていきます。
少し前にSculptrisを久々に使用して改めて動作が軽いことを実感したのも束の間、今回少しですが新機能「Dynamic Topology」を使用してみて全く動作に支障なく、いよいよSculptrisの必要性が無くなってしまったような・・・。
スカルプト
魔法少女まどか☆マギカ暁美ほむらのスカート

「暁美ほむらの髪の毛」が完成しましたので続いて服を作成・・・なんですが、ひと通り服が完成してから投稿しようと思っておりましたが、ちょっとひとネタ。ということで小出しになりますが悪しからず・・・。
まずスカートからモデリングを行っていきたいと思います。とりあえずいつも通り腰周りを作成し、[E]キーで伸展していきます。
さて、ほむらちゃんのスカートの裾はレースのようなヒラヒラが付いております。当初頂点を1点づつ移動し形状を整えていきましたが、規則正しく編集してしまい仕上がりにとても違和感が出てしまいました。
そこで登場したのが"スカルプト"。私の場合、今までスカルプト機能は「Multiresolution(Multires)」モディファイアを設定しポリゴンを細分化させ、編集後ノーマルマップへ[Bake]させる事を前提に使用しておりました。しかし今回は「Multires」モディファイアも設定せず純粋にモデリングツールとして使用してみました。おかげで自然な仕上がりになったと思いますが、いかがでしょう?
それにしてもこのスカルプト機能、本来はどちらの使い方が正しいのでしょうか?(まぁ正しくなくても使えるモンは使いますが・・・)
> 魔法少女まどか☆マギカ暁美ほむらの服 へ続く
スカルプト
マジすか「ネズミ(AKB48まゆゆ)」/リュック〈その2〉
前回の「マジすか「ネズミ(AKB48まゆゆ)」/リュック〈その1〉」に引き続き、"エナメルのリュック"作成です。今回は「Blender搭載スカルプト機能によるモデリング」と「ノーマルマップの[Bake(ベイク)]」を行います。
まずは、前回モデリングが完了したベースを同じ位置に複製([Shift]+[D]キー)、複製元は非表示にしておきます。複製したオブジェクトは現時点「Mirror」と「Subsurf」モディファイヤが設定されているので[Apply]で適用。後は、上部のストラップなど不要な部分を削除、「Multiresolution(Multires)」モディファイアを設定し、スカルプト・モデリングを行います。
前回投稿したように、リトポロジー機能を使用しなくて済むように、今回スカルプト・モデリングではシワを加える程度にします。スカルプト機能の使い方に関して詳しくは「スカルプト(Sculpt)機能の使い方〈その1〉」をご覧ください。![ノーマルマップ[Bake]の設定方法](http://6b.u5ch.com/blender/img/20110930b.jpg)
スカルプト・モデリングが完了したら次は「ノーマルマップの[Bake]」です。"Bake(ベイク)"に関しては「Render」ウインドウ内の最下部にある「Bake」プロパティ内で設定を行います。
まず、複製元(スカルプト・モデリングを行う前のオブジェクト)を表示させ、「Subsurf」モディファイヤを削除([Apply(適用)]ではありません)します。「Mirror」モディファイヤに関しては影響ないようです。たぶん・・・。続いて、「Bake」プロパティ内のBake Mode : プルダウンメニューから[Normals]を選択、[Selected to Active]を有効にします。因みに今回は[Margin : ]を"2"から"4"に変更し余白を多めに取りました。後は、Editor type : を「UV/Image Editor」に変更し、スカルプト・モデリングを行ったオブジェクトを選択、その後複製元を追加選択([Shift]キー+[マウス右クリック])すれば準備完了です。
この状態で[Bake]ボタンをクリックするとベイキングが開始されます。少し待つと「UV/Image Editor」上にノーマルマップ(法線マップ)が表示されるので保存。これにて「ノーマルマップの[Bake]」作業の完了です。
> マジすか「ネズミ(AKB48まゆゆ)」/リュック〈その3〉へ続く
スカルプト
スカルプト(Sculpt)機能の使い方〈その2〉※2.5系
スカルプト(Sculpt)機能の使い方〈その1〉に引き続き、第2弾としてテクスチャを使用したスカルプト・モデリングを試してみたいと思います。
前回同様、初期配置されている"Cube"を使用し「Multiresolution(Multires)」モディファイアを設定、[Subdivide]を回数クリックしポリゴン面を分割します。後はモードを「Sculpt Mode」に変更し、準備完了です。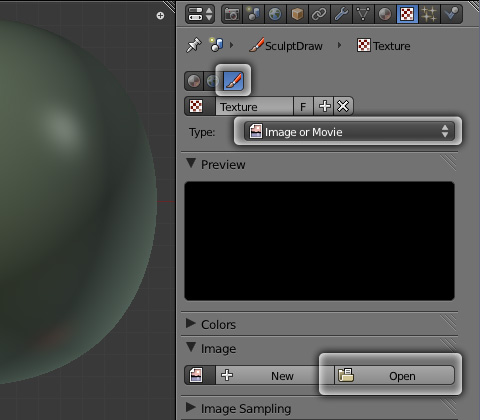
まずは、テクスチャを読み込みます。ブラシアイコンをクリックし、[New]ボタンでテクスチャの新規作成です。次にType : のプルダウンメニューから[Image or Movie]を選択。「Image」プロパティの[Open]ボタンから任意のテクスチャを読み込みます。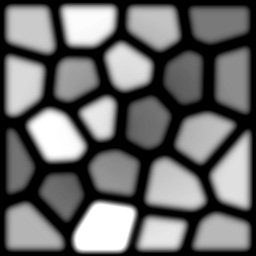
因みに今回使用するテクスチャはこちらです。とりあえずPhotoshopの「ステンドグラス」フィルタで適当に作ったものですが悪しからず・・・。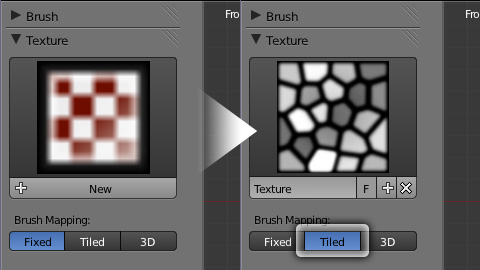
テクスチャの読み込みが完了すると、[T]キーで表示されるウインドウ内「Texture」プロパティのサムネイルが、赤白のグリッド模様から読み込んだテクスチャに切り替わります。
また、Brush Mapping : に関しては[Tiled]を選択。これによりスカルプト・モデリングを行った際、テクスチャが重ならず並べたように反映されます。テクスチャの内容によっては[Fixed]や[3D]の方が良い効果が得られる場合もあるので、色々お試しください。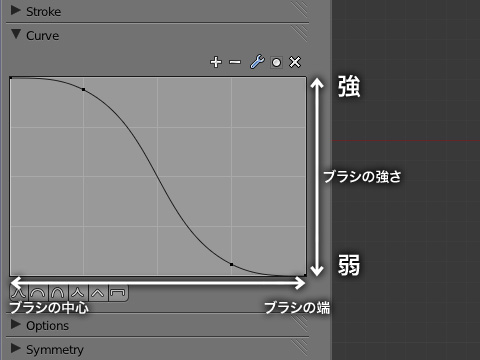
「Curve」プロパティでは、ブラシ効果の度合いをコントロールできます。縦軸がブラシの強さで、横軸の左側がブラシの中心、右側が端を表しています。デフォルトでは上記画像のような曲線を描いており、ブラシの効果は中心が強く、端にいくほど弱くなっている事になります。とりあえず今回はデフォルトのまま作業を進めます。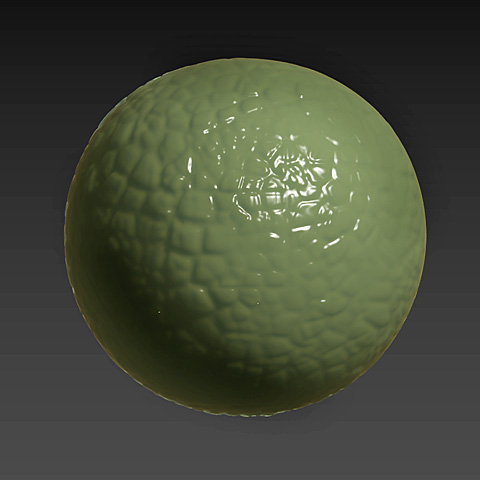
テクスチャを使用したスカルプト・モデリングの見本がこちら。実際に作品を制作する場合このままの状態では、メッシュが細か過ぎレンダリングに時間が掛かるなど不具合が生じるので、この後リトポロジー&ノーマルマップの[Bake]が必要になります。
スカルプト
スカルプト(Sculpt)機能の使い方〈その1〉※2.5系
2.5系になり大幅に改良が施された「スカルプト(Sculpt)機能」を今更ですが試してみたいと思います。因みに2.4系スカルプト機能の使い方は「スカルプト・モデリングの使い方」をご参照ください。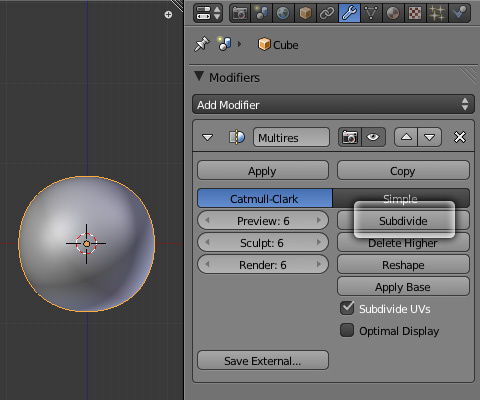
今回は初期配置されている"Cube"を使用します。まずは、準備としてポリゴン面の細分化を行います。スカルプト・モデリングでは、ポリゴン密度に形状編集のクオリティが依存するため、ある程度細かく密度の高いポリゴンが必要となります。
面の細分化には「Multiresolution(Multires)」モディファイアを使用します。スカルプト機能自体の改良だけでなく、2.5系からモディファイアで面の分割が行えるようになったのも非常に画期的な点だと思います。
[Subdivide]をクリックした回数分、ポリゴン面が分割されます。もちろん細分化すればする程、データ容量が重くなりPCに負荷を掛けるので、そこら辺はお使いのPCスペックと相談のうえ行ってください。また、スカルプトで一からモデリングを行う場合は、徐々に分割数を上げていった方が良いかもしれません。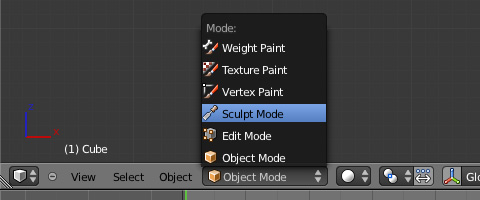
面を適当に分割したところで、いよいよモードを「Sculpt Mode」に変更しスカルプト・モデリングを開始します。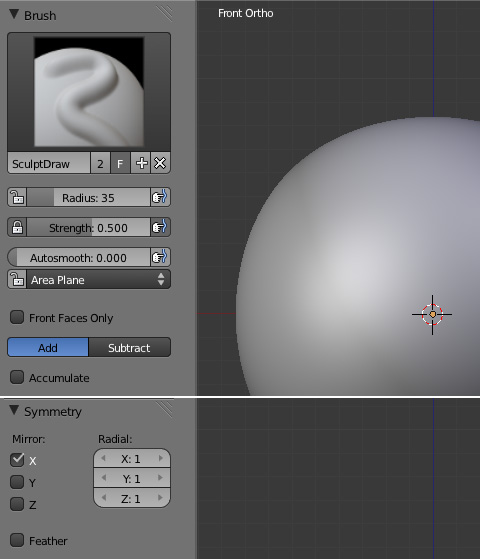
スカルプト・モデリングを行う際のブラシの形状や強さなど各種設定は、[T]キーで表示されるウインドウ内で行います。
ウインドウ内上部のサムネイルをクリックするとブラシの形状一覧が表示され、選択したサムネイルの形状に変更できます。その他「Brush」プロパティでは、[Radius]でブラシの大きさ、[Strength]でブラシの強さを設定。[Add]と[Subtract]の切替えで、盛り上げ(凸)と押し込み(凹)の設定を行います。
また、左右対称にモデリングを行う場合は、「Symmetry」プロパティの"Mirror : X"を有効にします。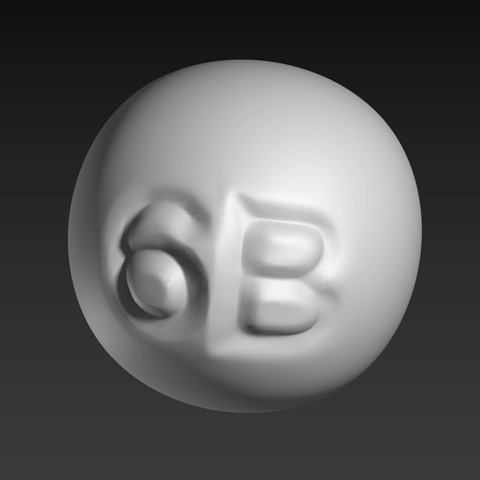
2.5系で改良されたスカルプト(Sculpt)機能。それによりメモリ使用量も減ったそうで、実際使用した感じも2.4系に比べ、スムーズに編集が行え安定性も向上したように思います。個人的には何より「マルチレゾリューション(Multires)」がモディファイアに変更された事が大きく、画期的だと思います。
今までスカルプト・モデリングを行う際、フリーソフトの「Sculptris(スカルプトリス)」を使用しておりましたが、ソフト1本で済みエクスポート&インポートも不要なBlender搭載のスカルプト機能を使用した方が良い気もします。悩むところです・・・。
> スカルプト(Sculpt)機能の使い方〈その2〉へ続く








































