インポート
モーションキャプチャ(BVH形式)の読み込み
![Import BVHパネルで[Scale]と[Forward]を設定](http://6b.u5ch.com/blender/img/20120723a.jpg)
「Perfumeのモーションキャプチャ〈BVH〉」に引き続き、Perfume3人が踊るモーションキャプチャデータの話題を・・・。もちろん使用するのはBlender!
では、早速インポートしてみます。とりあえずインポートする際の設定は左下のImport BVHパネルにて行います。
Blenderのデフォルトでは、[Scale]をそのままの状態でインポートすると、とてつもなく巨大なので"0.03"に設定。合わせて、配置する向きとなる「Forward」を[-Z Forward]から[Z Forward]に変更。向きに関しては、初期ポーズは後向きになりますが、踊りだすと正面を向きますので、こちらはお好みでどうぞ。
後は、[Import BVH]ボタンをクリックします。微調整は追々・・・。![Dimensionsパネルで[End Frame]と[Frame Rate(FPS)]を設定](http://6b.u5ch.com/blender/img/20120723b.jpg)
続いて、フレーム関連の設定をDimensionsパネルにて行います。
インポートしたモーションキャプチャデータのフレーム数が"2820"あるので、「Frame Range」の[End Frame]を"2820"に設定。
フレームレートはサウンドと合わせるため、「Frame Rate」の[Custom]を選択後、[FPS]の値を"40"に設定します。![[Alt]+[A]キーでアニメーションを再生](http://6b.u5ch.com/blender/img/20120723c.jpg)
では、試しに[Alt]+[A]キーでアニメーションを再生してみます。(停止は[ESC]キー)
うぉ~っ!Perfume(今回はあ~ちゃんのみ)が踊っております。(静止画でスミマセン・・・)
とりあえず、ここまでは順調に来ております。(まだインポートしただけですが・・・) さて、次回はこのArmatureにモデルを適用させてみたいと思います。
> Perfumeモーションキャプチャ〈BVH〉テスト へ続く
インポート
Makehumanファイル(mhx形式)の読み込み
![mhx形式をインポートするアドオン[Import : MakeHuman]バージョン1.4](http://6b.u5ch.com/blender/img/20120320a.jpg)
「3D人体作成ソフトMakehuman 1.0 alpha 6」でエクスポートしたmhx形式のファイルをBlenderへインポートしたいと思います。
インポートするには、まずアドオンの設定が必要となります。しかし私が現在使用しているBlender2.62のmhx形式をインポートするアドオン[Import : MakeHuman]バージョン"1.10"では対応しておらずエラーが発生、読み込むことが出来ませんでした。
そこでBlender2.57bをインストール。アドオン[Import : MakeHuman]バージョン"1.4"で無事、インポート出来ました。![[File] > [Import] > [MakeHuman(.mhx)]を選択](http://6b.u5ch.com/blender/img/20120320b.jpg)
アドオン[Import : MakeHuman]を有効にすると、[File] > [Import] > [MakeHuman(.mhx)]が選択可能となります。マイドキュメント/makehuman/exportsフォルダ内にあるmhxファイルを選択すればインポート完了です。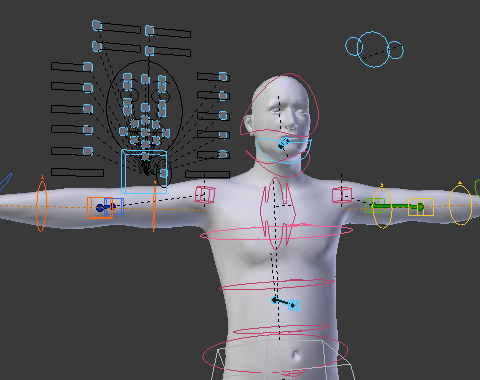
ご覧の通り無事、ボーン及びWeight情報も読み込むことが出来ました。因みに読み込んだ際に何故か服など余計なオブジェクトが存在していたので、構わず削除。
ボーン及びWeight情報の他にもUV展開やテクスチャ、極めつけは、SSS(サブサーフェイス・スキャタリング)の設定情報までをもインポート・・・正に至れり尽くせり。
インポート
ねんどろいど風二頭身キャラクター〈諸々再設定〉
ひと通り六角大王Superにてモデリングが完了しましたので、これ以降はBlenderでの作業となります。エクスポート&インポートはいつものように"Wavefront(.obj)"形式で行います。六角大王Super側での書き出し方法は「六角大王からBlenderヘ〈wavefront objでエクスポート〉」をご参照ください。
さて、Blenderにてobj形式のインポートが完了したところで、作業に入る前にオブジェクトの拡大・縮小や回転、「Mirror」「Subsurf」モディファイヤの適用など諸々再設定を行います。使い慣れている(?)2.4系は卒業して2.5系での作業となるわけですが、設定箇所が異なるなど多少戸惑った点がありましたので、ご紹介したいと思います。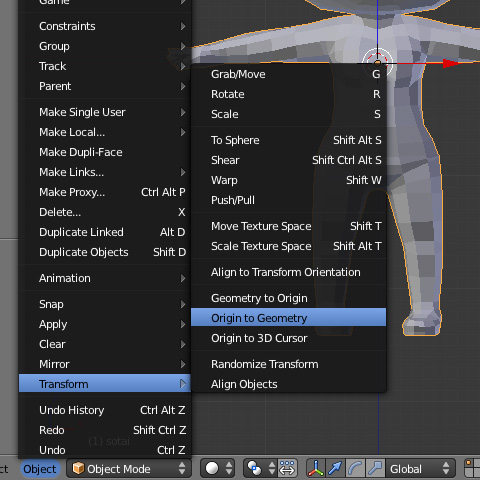
まずは、オブジェクトの原点の再設定。2.4系では[Oblect] > [Transform] > [Center New]を選択し原点の再設定を行いますが、2.5系では[Center New]が見当たりません。色々試したところ、同階層の[Oblect] > [Transform] > [Origin to Geometry]を選択することにより、同様の設定が行えるようです。
因みに今回六角大王Super側でobj形式に書き出す際、左右対称モード解除後に片側は削除せず全体を含んだ状態でエクスポート。Blender側で上記の原点再設定後に不要となる向かって左側を削除し、「Mirror」モディファイヤの適用を行いました。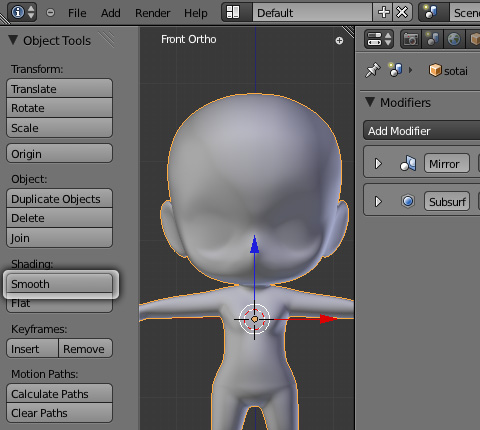
続いて「Subsurf」モディファイヤと併用して使用する機能「Smooth」。2.4系では「Link and Materials」タブ内の[Set Smooth]をクリックで設定しますが、これまた見当たらない・・・各所探してやっと発見。「Object Tools」のShading:[Smooth]をクリックで設定完了です。
因みに「Modifiers」に関して、2.4系同様「Mirror」と「Subsurf」を同時に設定する場合、順番に注意が必要で、順番を逆にすると表示がおかしくなります。この2つのモディファイヤに限らず順番が重要なものが他にもありますので、「何か表示がおかしいなぁ」と思ったら色々と順番をいじってみてください。
ということで、準備完了。意味も無くレンダリングしてみました。
次回はちゃんと作業に入ります。
> ねんどろいど風キャラクター/UV展開〈Pin留め〉へ続く
インポート
Blenderファイルの読み込み「Append」
Blenderにて以前作成した別ファイルのデータを現在開いているシーンに読み込もうとしたら、やり方が解らない!・・・ということで調べてみました。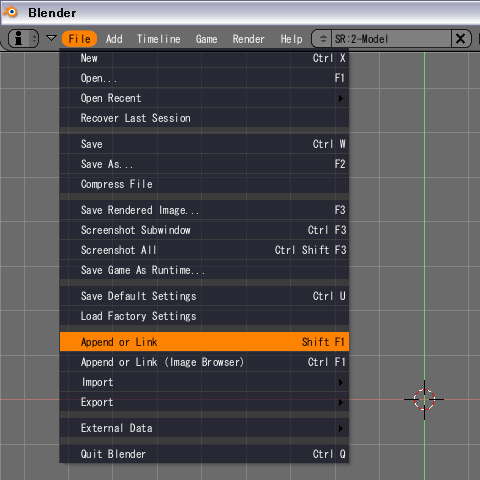
使用するのは「Append(アペンド)」機能。かなり初歩的な内容ですが、覚え書きとして投稿させていただきます。
[File] > [Append or Link([Shift]+[F1]キー)]を選択。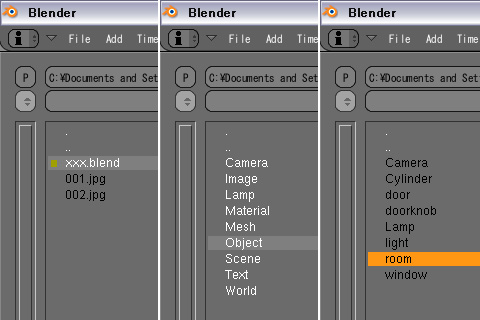
続いて読み込むファイルを選択。驚くことにオブジェクトだけでなく、Material(マテリアル)やWorld(ワールド)の情報を個別に読み込むことも可能のようです。とりあえず今回はObjectを選択。後は希望のオブジェクトを選ぶだけ。複数のデータをインポートする場合は、右クリックにて選択すれば複数選択が可能です。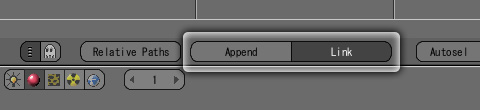
インポートする際に、[Append]を[Link]に切り替えれば、リンクデータとして読み込むことが可能です。リンクデータとして読み込んだ場合、編集することはできません。
インポート
六角大王からBlenderへ「wavefront objをインポート」
![[Wavefront(.obj)]からエクスポートするファイルを指定](http://6b.u5ch.com/blender/img/20100909a.jpg)
先日投稿した「六角大王からBlenderヘ"wavefront objでエクスポート"」でエクスポートしたobj形式のデータをBlenderへインポートします。まず[File] > [Import] >[Wavefront(.obj)]からエクスポートするファイルを指定します。![デフォルトのまま[Import]をクリック](http://6b.u5ch.com/blender/img/20100909b.jpg)
ファイルの指定が完了すると上記画像のようにウインドウが開くので、デフォルトのまま[Import]をクリック。するとシーン上にオブジェクトが読み込まれます。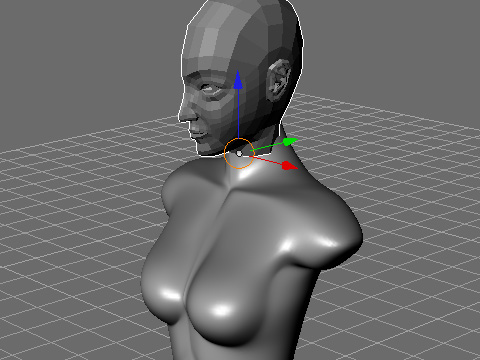
現時点、胴体のオブジェクトとは別オブジェクトとして扱われてますが、とりあえず結合する前にサイズや向きなどを調整します。![顔と胴体を[Join Object(Ctrl+Jキー)]で結合](http://6b.u5ch.com/blender/img/20100909d.jpg)
調整が完了したら、読み込んだ"顔"と既存の"胴体"を結合します。2つのオブジェクトを複数選択した状態で[Object] > [Join Object(Ctrl+Jキー)]で結合です。その際選択する順番が重要になります。今回のように"胴体"には、SubsurfやMirrorモディファイヤが適用させていてそれらを維持する場合は、"顔"を選択した後"胴体"を追加で選択します。マテリアルなども含めて、後で選択した方の設定が活かされます。
上記のように結合を行いますが、実際にはまだ"顔"の微調整を行いたいと思いますのでそれが完了するまで結合はお預けです。






































