レンダリング
ラジオシティに挑戦/その3
今回も懲りずにラジオシティに挑戦します。先日投稿した「ラジオシティに挑戦/その1」では、あまり良い結果が出なかったので少し解析方法を変えてみたいと思います。前回は、ラジオシティの解析に伴いポリゴンの細分化を自動で行いましたが、今回は手動で行います。
法線方向や光源などの設定に関しては、「ラジオシティに挑戦/その1」をご覧ください。今回は省略します。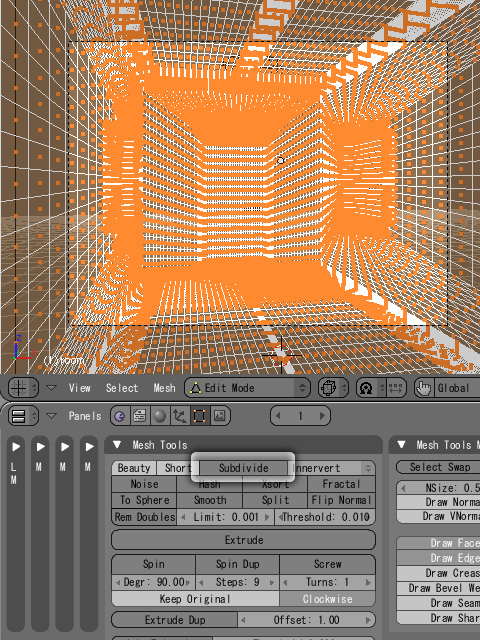
各オブジェクトを選択し、「Edit Mode」のコンテキスト[Editing]を選択すると表示される「Mesh Tools」タブ内の[Subdivide]をクリックで、ポリゴンの細分化を行います。クリックした回数分適用されるので、オブジェクトの大きさに合わせて適度に行います。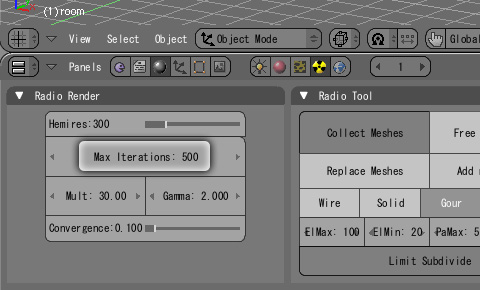
続いてラジオシティの設定ですが、光の相互反射する回数となる[Max Iterations]を前回同様"500"に設定します。
前回「Radio Tool」タブ内で行ったラジオシティの解析実行[Collect Meshes]は、この時点では行いません。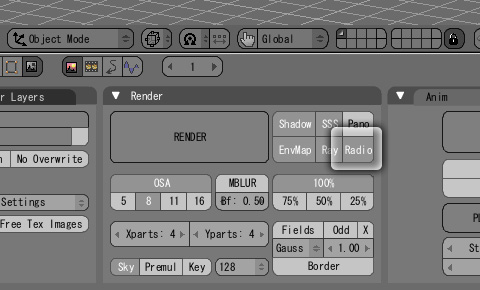
今回はレンダリング時にラジオシティの解析を行います。設定はいたって簡単。「Render」タブ内の[Radio]を有効にするだけ。
[RENDER]をクリックしレンダリングを実行すると、マウスカーソルがカウンターに変わりラジオシティの解析が開始されます。カウンターの数字が今回設定した"500"になった時点でレンダリング完了です。
こちらがレンダリング見本です。前回の手順に比べ、仕上がりが良くなったように思えます。
尚、前回使用したオブジェクトに対し、今回は多少手を加えております。壁・天井に色を設定・・・。そして天井に配置している照明の形状を球体から円柱に変更しました。原因など詳しくは解りませんが、球体だと光源として上手く機能してくれなかったので・・・。
レンダリング
ラジオシティに挑戦/その2
最近は気温も上がりエアコンの需要も少なくなったためか、首都圏の計画停電もここ数日見送られております。現時点、東京電力管轄の電力使用率も80%代と電力に関しては、落ち着いてきているようなので、様子を見ながら当ブログの更新も再開していきたいと思います。とはいえ、引き続き"節電"は心がけていきたいと思います!
さて、先日投稿した「ラジオシティに挑戦/その1」に引き続き、ラジオシティの話題を・・・。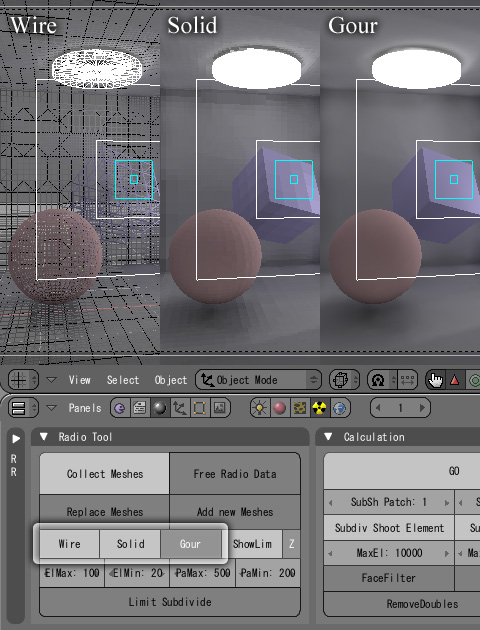
ラジオシティ解析後に実行可能な項目をご紹介します。まず始めに解析結果の「描画方法」の選択です。上記画像のように左から[Wire][Solid][Gour]の3種類から選択が可能です。設定は「Radio Tool」タブ内[Wire][Solid][Gour]の3種類から該当する項目をクリック。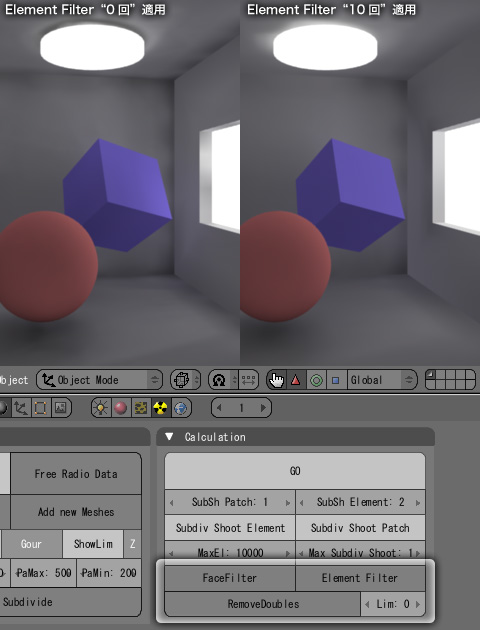
続いてフィルター関連です。[FaceFilter]は、エレメント値は維持したまま面を滑らかに表示します。[Element Filter]は、エレメント(影)の境界を滑らかに表示します。[RemoveDoubles]は、隣り合うエレメントの色の差が、入力した[Lim]値より低い場合に結合します。
設定は「Calculation」タブ内の各該当する項目をクリックします。[FaceFilter]と[Element Filter]、この2つの機能に関しては、上記画像のようにクリックした回数分適用されます。
> ラジオシティに挑戦/その3へ続く
レンダリング
ラジオシティに挑戦/その1
グローバル・イルミネーション(大域照明)の一種、ラジオシティ(Radiosity)に挑戦してみたいと思います。グローバル・イルミネーションには他にもフォトンマッピングという技法もありますが、残念ながらBlenderには搭載されていないようなので、いずれ外部レンダラーにて挑戦するとして、今回はBlenderにも搭載されているラジオシティを・・・。
そもそもラジオシティとは、光源からの光を壁や物体が乱反射させ、間接光として互いを照らす効果を表現できる技法で、厳密にはレンダリング法ではなくシェーディング法の一種だそうです。・・・と、難しい事はよく解りませんが、とりあえず試してみたいと思います。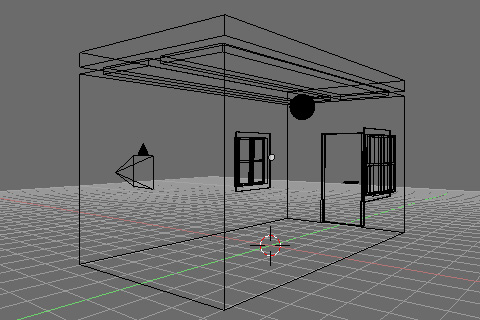
今回用意したのはこちらの部屋。Perfume「ワンルーム・ディスコ」のPVで登場した立方体の部屋を再現してみました。本来は、赤や青に塗られていますが、今回は効果が解り易いようにグレーにしました。![光源[Lamp]を1つ配置したレンダリング見本](http://6b.u5ch.com/blender/img/20110308b.jpg)
とりあえず、通常のレンダリング見本です。部屋の中央に光源[Lamp]を1つ配置しております。現時点やはり、いかにもCGといった感じです。では早速ラジオシティを試してみたいと思いますが、まずは準備を行います。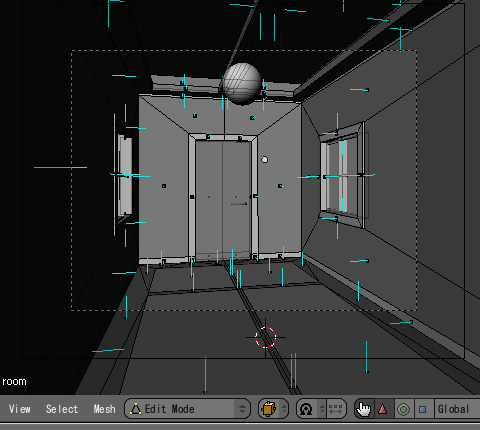
正しく光を相互反射させるために、各オブジェクトのポリゴン面(法線方向)が表を向いているか確認します。光が当たる面が裏になっている場合は反転させます。(今回は、部屋の壁や床は内側に、その他オブジェクトは外側を向くように・・・)
「ポリゴン面表裏(法線方向)の表示・変更方法」はこちら
Subsurf(サブディビジョンサーフェイス)モディファイヤを使用している場合は、[Apply]で適用させます。また、先程試しにレンダリングを行った際の光源[Lamp]も削除します。ラジオシティでは、通常の光源(LampやAreaなど)は使用しません。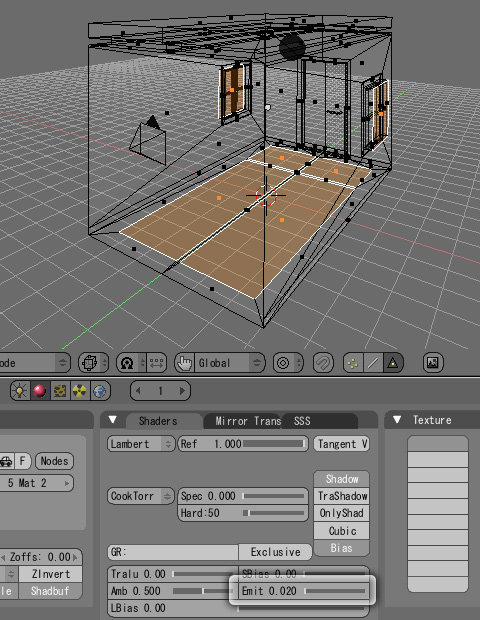
続いて、光源を設定します。今回は、天井の球体・床・窓を光源として設定します。設定方法は、該当箇所を選択し「Shaders」タブ内の[Emit]の数値を変更し発光させます。通常「Emit」で発光させても光源のように周囲を照らす効果はありませんが、ラジオシティでは「Emit」により光源の役割を果たしてくれます。因みに今回は"0.02"に設定しましたが、状況によって大きく変わるようなので、色々試してみてください。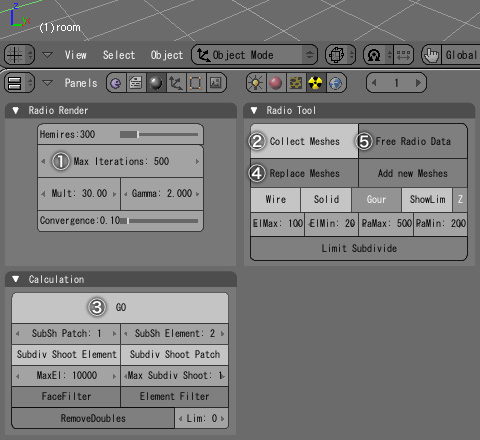
一応準備が整ったところで、いよいよラジオシティの設定に入ります。設定を行うインターフェイスは、「Bottons Window」内のコンテキスト[Shading]、サブコンテキスト[Radiosity buttons]を選択すると表示されます。
まず「Radio Render」タブ内の①[Max Iterations]の数値を設定します。これは光の相互反射する回数となり、数値が大きい程シーンが明るくなります。今回は"500"に設定します。
続いてラジオシティの計算を実行します。シーン内全てのオブジェクトを選択した状態で「Radio Tool」タブ内の②[Collect Meshes]をクリックすると「Calculation」タブが表示されるので、タブ内の③[GO]をクリックし実行します。するとマウスカーソルがカウンターに変わりラジオシティの計算が開始されます。カウンターの数字が今回設定した"500"になった時点で計算終了です。
後は「Radio Tool」タブ内の④[Replace Meshes]をクリックでメッシュオブジェクトに変換し、⑤[Free Radio Data]でラジオシティの計算を終了させます。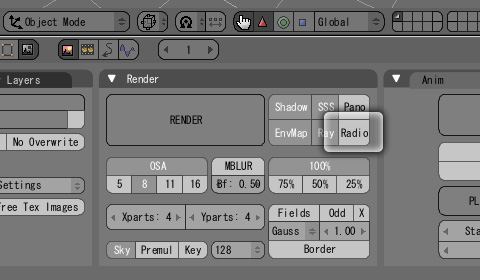
最後にレンダリングを行い、ラジオシティの結果を確認します。今回の設定方法ではラジオシティの計算が既に完了しているので「Render」タブ内の[Radio]を有効にする必要はありません。というよりは無効にしないと再度計算を行ってしまい正しくレンダリングされませんので、ご注意ください。
こちらがラジオシティのレンダリング見本です。若干、通常のレンダリングと比べCGっぽさは無くなったように見えますが、まだまだフォトリアルとまでは到底いきませんでした。今回、投稿しておいて何ですが、ラジオシティを一通り試してはみたものの、ほぼ理解できておりません。ここまで思うようにいかないとは、ラジオシティをナメておりました。いずれ再挑戦します!
> ラジオシティに挑戦/その2へ続く
レンダリング
アルファチャンネルで背景を透明にする〈合成用〉
少し遅くなりましたが、明けましておめでとうございます。年末年始は何かとゴタゴタして投稿もろくに出来ませんでしたが、今年も引き続き、六角大王&Blenderを中心に3DCG制作を頑張っていきたいと思いますので、何卒よろしくお願いいたします。では早速、今年一発目の話題に・・・
合成用として使用する際に便利な背景を透明に設定しレンダリングを行う方法を試してみたいと思います。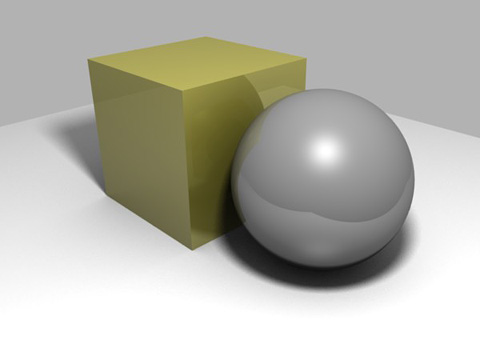
今回用意したのは上記画像の通り、立方体、球体、影を落とし込む為の板状オブジェクトの3つ。(もちろんその他にカメラと光源)
最終的には、立方体と球体、そしてそれらの影を残し、その他の部分は透明の状態でレンダリングを行います。![影のみがレンダリングされるよう[Only Shadow]を有効](http://6b.u5ch.com/blender/img/20110107b.jpg)
まずは、影を落とし込む為に配置した板状オブジェクトを影のみがレンダリングされるように設定します。「Shaders」タブ内の[OnlyShad(Only Shadow)]を有効にします。![[RGBA]を有効、アルファチャンネル対応の[PNG、TGA、TIFF]を選択](http://6b.u5ch.com/blender/img/20110107c.jpg)
次にレンダリング時の設定を行います。「Format」タブ内の[RGBA]を有効にし、アルファチャンネル対応の画像フォーマット[PNG、TGA、TIFF]を選択。後は通常通りレンダリングを行います。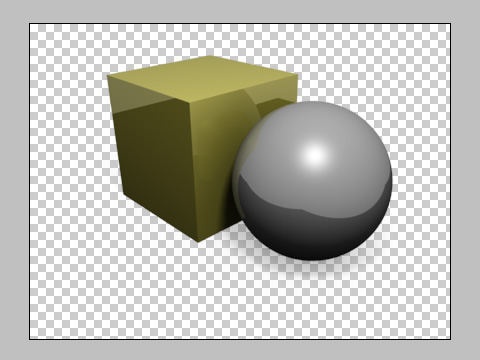
書き出した画像をアルファチャンネルが扱えるPhotoshopやGIMPで開くと、上記画像のように背景が透明になっています。
非表示にしたはずの板状オブジェクトが黒く映り込んでいる件は、今回解決出来なかったのでまた後日にでも・・・悪しからず。
レンダリング
人物(女性)ノーマル(法線)マップ作成〈ベイキング〉
「人物(女性)ノーマル(法線)マップ作成〈スカルプトリス〉」にてスカルプトモデリングを行ったハイポリゴンのモデルを元にノーマルマップ(法線マップ)を生成します。
今回はBlenderのレンダーベイキング機能を活用したいと思います。では、早速操作に入ります。
まずは、Sculptris Alpha 5で作成したモデルをwavefront obj形式へエクスポートし、Blenderへインポートします。今回のようにBlenderで作成したデータをSculptris Alpha 5でスカルプトし、再度Blenderに戻す場合は、とくに特殊な作業を行っていない限り同じ位置にインポートさせるはずです。位置がズレてしまった場合は適用させるオブジェクトと位置を合わせます。
面倒なので「目の周り」と「口元」の2点を同時にベイキングします。インポートしたモデルに関しては「Link and Materials」タブ内の[Set Smooth]を有効にし、面を滑らかに表示させます。
適用させるオブジェクトに関しては「人物(女性)のテクスチャ〈UVマップ(体)ベイキング〉」でも記載しましたが、「Mirror」モディファイヤを適用している場合不具合が生じるので、レンダリング結果に反映しないよう解除するか、[Apply]適用後向かって左半分を削除します。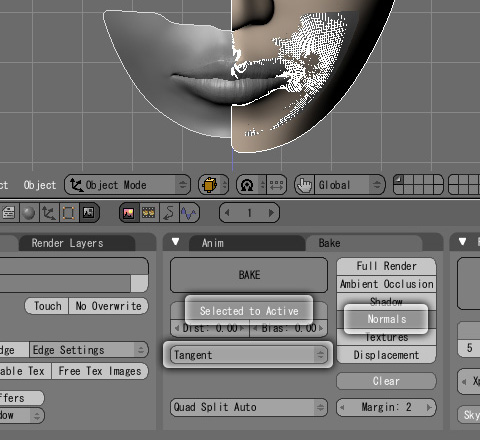
まずは、オブジェクトを選択。その際、選択する順番が重要となります。インポートしたハイポリゴンのモデル2点を選択し、最後に適用させるオブジェクトを追加選択します。
3点を複数選択した状態で、いよいよベイキングを実行します。設定は「Bake」タブ内で行います。書き出す情報として[Normals]を選択、[Selected to Active]を有効にし[Tangent]を選択。後は[BAKE]ボタンをクリックし実行します。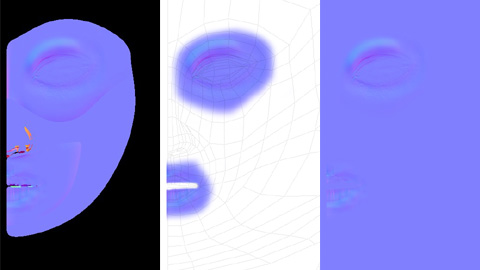
「UV/Image Editor」上にノーマルマップ情報が書き出されるので、別名で保存しPhotoshop等の画像編集ソフトで加工します。上記画像左側がレンダーベイキングで書き出された画像です。画像中央のように黒い部分など不要箇所を削除します。最終的に画像右側のように全面に凹凸のない平面を表現する"青紫色"を流し込めば、ノーマルマップ(法線マップ)の完成です。
作成したノーマルマップの適用見本です。分かり易いように[Col]カラーマップは非表示にしました。まだ表現されていない毛穴や眉毛などは、この後[Col]カラーマップ用テクスチャを元に「NVIDIA Plug-ins for Adobe Photoshop」を使用しノーマルマップを作成、今回作成したものに追加する予定です。現時点、凹凸の適用度合いが少し弱いようなので、最終的に仕上がった時点で数値を調整していきたいと思います。
> 人物(女性)ノーマル(法線)マップ作成〈顔面用〉〜完成へ続く








































