クロス・シミュレーション
クロス・シミュレーション(Cloth)の使い方〈その1〉
制作中の「マジすか学園「ネズミ(AKB48まゆゆ)」では、クロス・シミュレーションを使用する予定なので、事前に試してみようと思います。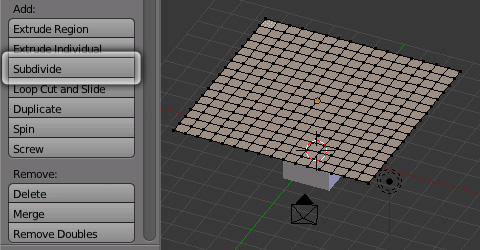
とりあえず、クロス・シミュレーションを設定する"布"を用意します。初期配置されているCube(立方体)はそのままで、新たにプリミティブオブジェクトのPlane(平面)をCubeの上部に配置します。
[Subdivide]で適度に細分化します。合わせて「Subsurf」モディファイヤと[Smooth]を設定すれば準備完了です。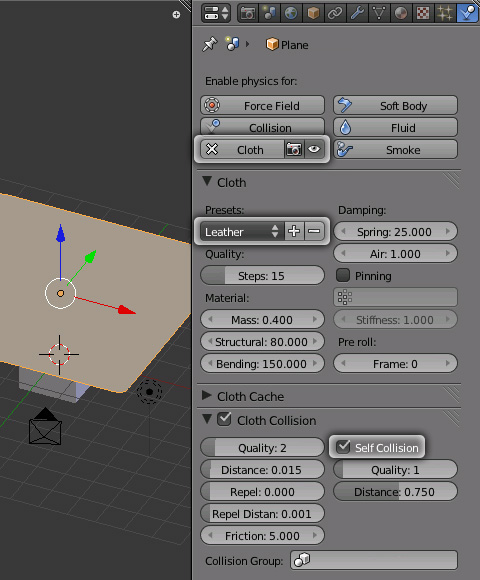
では、「Cloth」を設定します。Planeを選択した状態で「Physics」プロパティの[Cloth]ボタンをクリックします。表示された「Cloth」パネルのPresets : から[Leather]を選択。次に「Cloth Collision」パネルの[Self Collision]を有効にします。これにより"布"どうしが食い込まなくなります。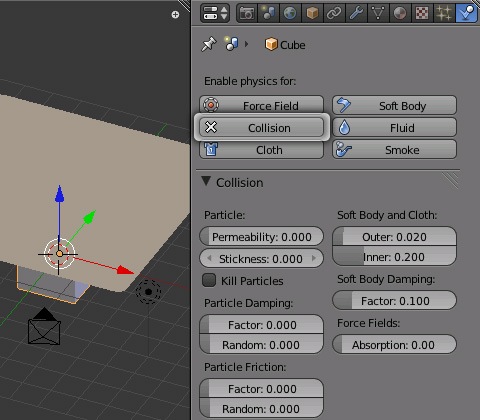
続いて、Cubeに衝突判定を設定します。Cubeを選択した状態で同じく「Physics」プロパティの[Collision]ボタンをクリックします。これでクロス・シミュレーションを設定したPlaneがCubeを通り抜けず、衝突するようになります。
以上で設定は完了です。確認するには、[Alt]+[A]キーでクロス・シミュレーションの実行。キャンセル・終了は[Esc]キーです。
>クロス・シミュレーション(Cloth)の使い方〈その2〉へ続く
セットアップ
ネズミ(AKB48まゆゆ)/Armature(間接)の作成
少々時間が空いてしまいましたが、先日モデリングが完了したマジすか学園「ネズミ(AKB48まゆゆ)」のArmature(間接)を作成したいと思います。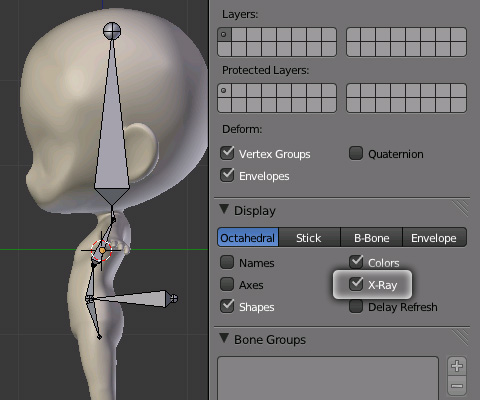
まず、Object Modeのフロントビューで[shift]+[C]キーを押し3Dカーソルを中心に移動させ、[Add] > [Armature] > [Single Bone]を選択し、ボーンを新規作成します。
Edit Modeに切り替えサイドビューに変更します。作成したボーンを腰辺りに直角に向くように移動[G]、回転[R]します。ボーンの先端(Tip)を選択し[E]キーで伸展させ、頭までArmatureを作成します。同じ要領で腰から下に向かってボーンを1本作成します。
上記操作を行う際、オブジェクトにArmatureが隠れてしまい作業し辛いので、「Display」プロパティの[X-Ray]を有効にすることをおすすめします。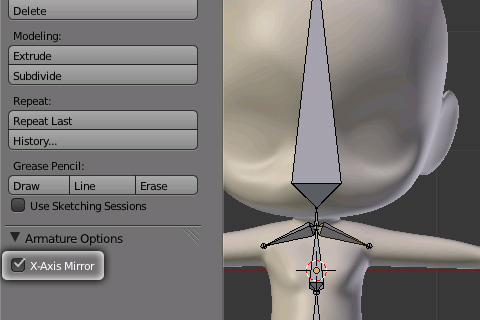
続いて腕のArmatureを作成します。腕や脚のように左右対称のArmatureを作成する場合は「Armature Options」の[X-Axis Mirror]を有効にします。この状態で[shift]+[E]キーでボーンを伸展させると逆側も自動的に生成されます。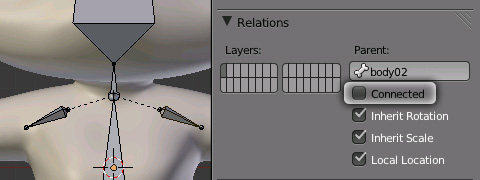
作成したボーン両側ともに「Relations」プロパティの[Connected]を無効にすると、親子関係はそのままに切り離すことが可能になります。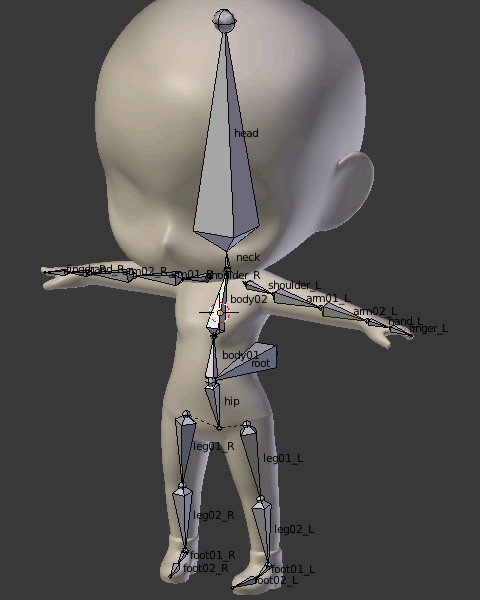
脚も腕と同じ要領で左右対称にArmatureを作成します。後はボーンがオブジェクトの中心を通るように各視点から確認しながら編集すればArmature(間接)の完成です。最後に後々作業がし易いように、各ボーンに名前を付けておきます。因みに各ボーンの名前を3D View上に表示するには、先程設定した[X-Ray]と同じ「Display」プロパティの[Names]を有効にします。
とりあえずこれでArmatureの作成は完了ですが、現時点あまり理解出来ていない部分が多く実験みたいなものなので、作成方法も随時変更する場合もあるかとは思いますが予めご了承を・・・。そんなこともあり今回、指のボーンは省略しております。
次回は今回作成したArmatureとオブジェクトの関連付けを行いたいと思います。
>ネズミ(AKB48まゆゆ)/Armatureの適用へ続く
基本操作
2ボタンマウス使用の際の環境設定(User Preferences)

先日PCを買い替え、それに伴いマウスも新しいモノになりました。Macユーザなら既にご存知の「Magic Mouse」。世界初マルチタッチ対応のこのマウス、デザインに関しては流石Appleといった感じで正に"秀逸"。使用感としては、従来のマウスホイールが排除されマルチタッチでの操作となるため、感度の面など少し不安はありましたが今のところ全く問題なし。ページスクロールなど違和感なくスムーズに行えました。まだ本格的に使用している訳ではありませんが、今のところとても気に入っております。
しかし、この「Magic Mouse」でBlenderを操作するとなると話しは変わります。マウスホイールが無い!?これはBlenderにとってはかなり致命的です!・・・ということで、Magic Mouseやその他2ボタンマウスを使用している方々の為の環境設定(User Preferences)をご紹介いたします。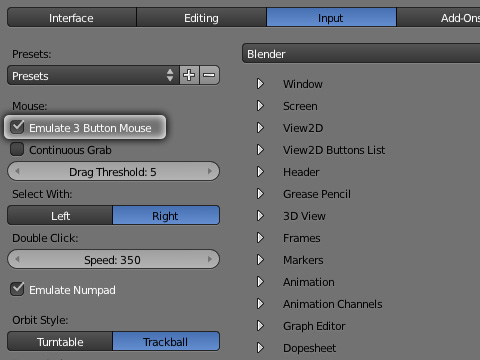
Blenderでは、推奨環境のひとつとして記載されている「ホイール付き3ボタンマウス」。しかしご安心ください。環境設定でこの"3ボタンマウス"を所有していない方の為の設定項目が用意されています。
「Header」の[File] > [User Preferences([Ctrl]+[Alt]+[U]キー)]で「User Preferences」ウインドウを表示させ、上部メニューから[Input]を選択。[Mouse : Emulate 3 Button Mouse]を有効にすると、同様の操作が可能となります。(ウインドウ内最下部の[Save As Default]にてデフォルトとしての保存を忘れずに・・・)
具体的には[Alt]キー+マウス左ボタンで"3ボタンマウス"でのマウス中央ボタンと同じ効果になります。これで視点変更も問題なく行えます。
とはいうものの、ひと手間増えるので設定を変更するか、"3ボタンマウス"を購入するかはお好みでどうぞ。私も様子を見ながらBlenderを使用する時だけ、マウスを交換するか検討したいと思います。
レンダリング
マジすか「ネズミ(AKB48まゆゆ)」とりあえず完成

「Screwモディファイアで回転体の制作」「Curveオブジェクトでパイプやホース形状の制作」で制作した「歯磨き粉風のチューブ形キーホルダー」を配置し、とりあえず完成のマジすか学園「ネズミ(AKB48まゆゆ)」。
今後は、ポージングやアニメーションを行うために避けては通れない"ボーン(骨組み)"の制作に入りたいと思います。ここからは、未体験ゾーンとなるので気合を入れて行きたいと思います。
> ネズミ(AKB48まゆゆ)/Armature(間接)の作成へ続く
モデリング
Curveオブジェクトでパイプやホース形状の制作
「Screwモディファイアで回転体の制作」に引き続き、「歯磨き粉風のチューブ形キーホルダー」の作成です。前回、歯磨き粉風チューブのモデリングが完了しましたので、今回はリング状の金具を制作します。
制作方法としては、"Mesh"ではなく"Curve"オブジェクトを使用し、パイプやホース形状を制作するのと同じ要領でモデリングを行います。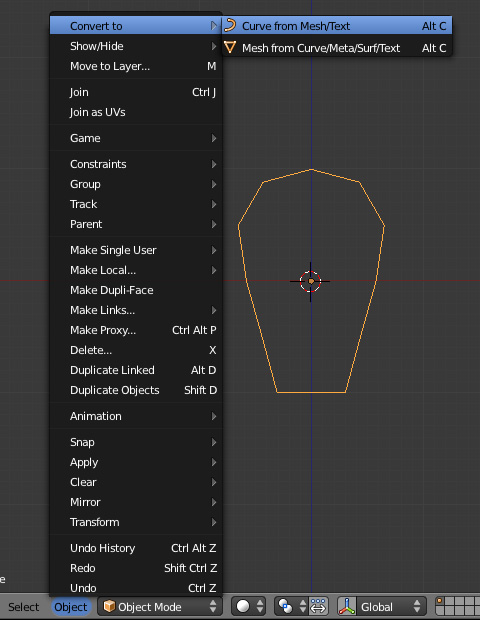
まずは、元となるリング状のCurveオブジェクトを用意したいと思いますが、個人的に"Curve"の編集がどうも苦手なので、とりあえず"Mesh"で作成後"Curve"に変換したいと思います。
歯磨き粉風チューブ作成の際と同じように"Mesh"のプリミティブオブジェクト(今回は"Circle")を新規作成。形状を整えたら[Object] > [Convert to] > [Curve from Mesh/Text]を選択し、Curveオブジェクトに変換します。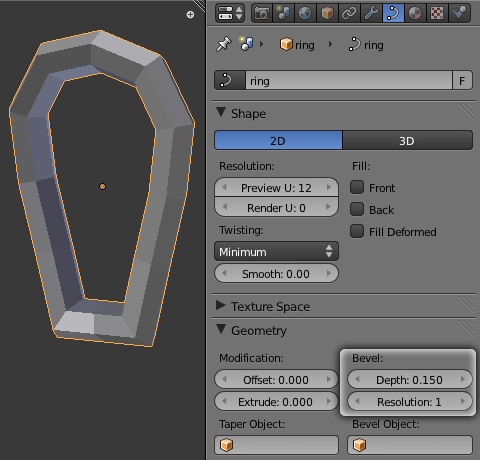
Curveオブジェクトに変換が完了したら、Curve「Geometry」プロパティ内のBevel : [Depth]と[Resolution]で太さ・滑らかさを設定します。
設定が完了したら、先程とは逆に[Object] > [Convert to] > [Mesh from Curve/Meta/Surf/Text]を選択し、Meshオブジェクトに戻します。後は、「Subsurf」モディファイヤ等を設定すれば完了です。
同じ要領でもうひとつリング状の金具を作成し、「歯磨き粉風のチューブ形キーホルダー」の完成です。実際、マジすか学園「ネズミ(AKB48まゆゆ)」で使用する際は、かなり小さい扱いになるのでディテールは省略しております。質感に関しては、金属の部分など忠実に再現するか、フィギュアとしてABSやPVCといったプラスチック風に仕上げるか、現在検討中です。とりあえず全体のバランスを見て決めたいと思います・・・。








































