セットアップ
ネズミ(AKB48まゆゆ)/Armatureの適用
遅くなりましたが、明けましておめでとうございます。本年もよろしくお願いいたします。一向に技術の進歩が見られない私ですが、素人の底力を見せ付けるべく頑張っていきたいと思います。
さて今年一発目は、ある程度作業が完了しているにも関わらず、その旨、投稿しておらず放置状態となっていたマジすか学園「ネズミ(AKB48まゆゆ)」の話題を・・・。
前回の「ネズミ(AKB48まゆゆ)/Armature(間接)の作成」では、素体に対してのArmatureは作成が完了しましたが、今回、追加で髪の毛とセーラー服のタイに対してのArmatureも作成いたしました。髪の毛は頭部のボーンから伸展、セーラー服のタイは胸部のボーン(首の付け根)から伸展させました。
本来、スカートに対応するArmatureなども必要ではありますが、今のところ静止画でのレンダリングを想定しているので省略してしまいます。とりあえず、太股のボーンに便乗する予定です。
しっかりしたArmatureの作成はまだセットアップを行っていない「彩菜(あやな)」で挑戦したいと思います。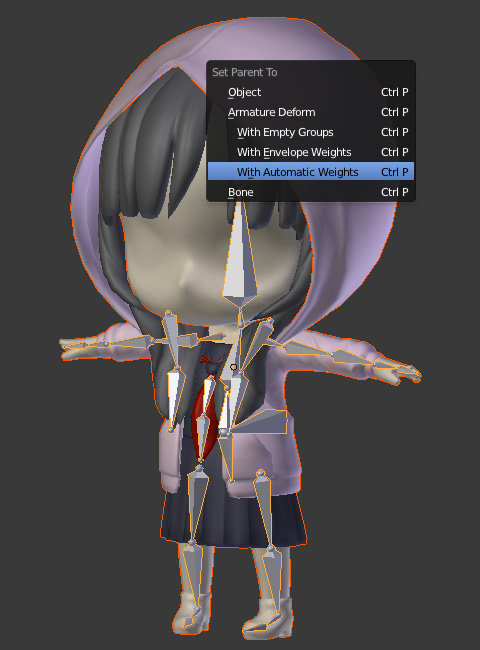
続いて、Armatureの関連付け(適用)を行います。まずは関連するオブジェクト全てとArmatureを複数選択します。その際、必ずArmatureを最後に選択します。これ重要です!
後は、[Ctrl]+[P]キーで表示されたメニューの中から[With Automatic Weights]を選択すれば完了です。自動でWeight値(影響範囲)を設定してくれるとはいえ、もちろん完璧ではありません。この後は、手動でWeight値を編集する必要があります。これがまた面倒な作業でございます。その辺はまた後日ということで・・・。
>ネズミ(AKB48まゆゆ)/Weight値の編集へ続く
アドオン
アドオン機能「LoopTools(Bridge)」の使い方
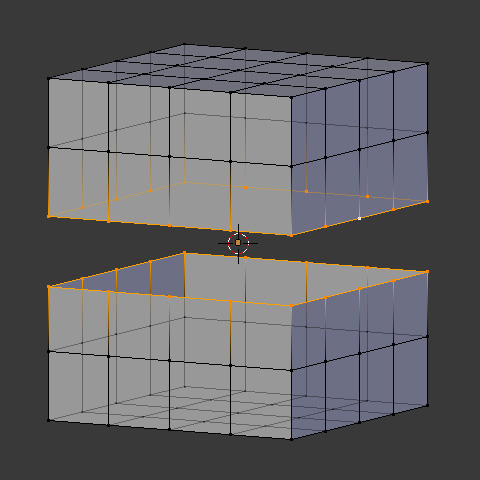
上記画像のように同じ数の頂点を持つ、離れたエッジを繋げる機能「LoopTools(Bridge)」の使い方を覚え書きとして投稿しておこうと思います。
2.4系では、[Skin Faces/Edge-Loops]という機能が標準で搭載されておりましたが、2.5系では幾ら探しても見当たりません。ということで、調べてみるとアドオン(機能拡張)で使用可能になるようです。では早速、使い方を・・・。![[User Preferences]で[Mesh:LoopTools]を有効にする](http://6b.u5ch.com/blender/img/20111226b.jpg)
「Header」の[File] > [User Preferences([Ctrl]+[Alt]+[U]キー)]で「User Preferences(環境設定)」ウインドウを表示させます。
[Addons] > [Mesh]から[Mesh:LoopTools]の項目にチェックを入れ有効にすれば使用可能になります。今後もこの機能を使用する場合はウインドウ下部の[Save As Default]をクリックしデフォルトとして保存しておきます。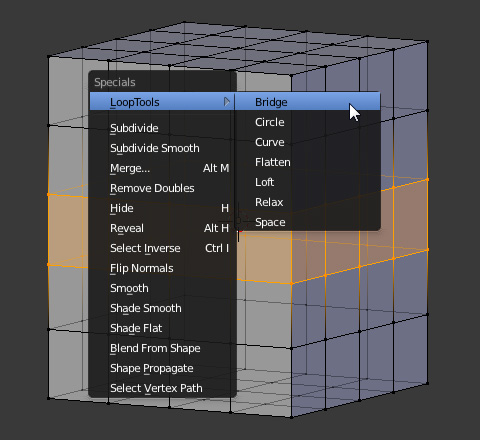
後は、繋げたいエッジの両側をループ状に選択してSpecialsメニュー([W]キー)から[LoopTools] > [Bridge]を選択すれば完了です。
しかし、この「ブリッジ」という機能、アドオンに降格?とはあまり需要がないのでしょうか?個人的には結構使用頻度があるんですが・・・。
〈追記〉
バージョン"2.63"からは、デフォルトで使用可能になりました。使い方はSpecialsメニュー([W]キー)から[Bridge Two Edge Loops]を選択すれば実行可能です。以前書いた通り、この「ブリッジ」という機能、やっぱり需要があったってことですかネ。
セットアップ
関節のMesh分割方法別に変形具合を検証
以前、雑誌「CGWORLD」で目にした記事をBlenderで実際に検証してみたいと思います。その記事というのは、関節部分のMesh分割方法が異なる4種類のオブジェクトを用意し、関節を曲げた際にそれぞれがどのように変形するかを検証したものでした。(たぶん・・・)![[With Automatic Weights([Ctrl]+[P]キー)]で関連付け](http://6b.u5ch.com/blender/img/20111209a.jpg)
今回用意したのが、こちらの4種類です。それぞれに同じようにArmatureを適用させます。今回Weight値の編集は特に行わず、[With Automatic Weights([Ctrl]+[P]キー)]で関連付けされた状態のまま検証を行いました。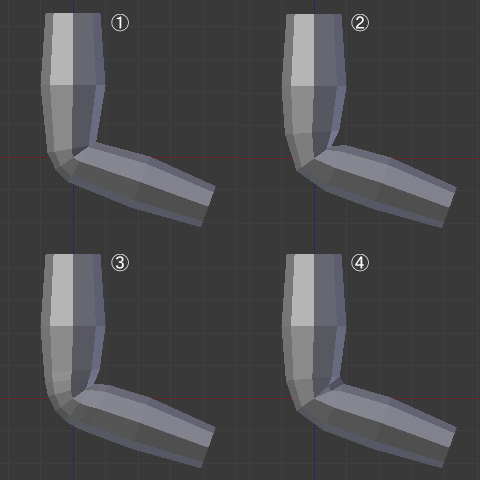
関節を70度回転した状態の比較がこちらになります。③も悪くないですが、④は分割数が少ない割りにきれいに曲がっています。
多方向に曲がるような関節には向いていませんが、肘や膝など一方向のみ曲がるような関節では有効なモデリング形状だと思われます。
モデリング
法線方向への拡大・縮小(オフセット)
ボディをモデリング後、Tシャツなど服のモデリングを行う際に有効な法線方向への拡大(・縮小)、いわゆる「Offset(オフセット)」機能を今回ご紹介します。以前、別の方法で「Shrinkwrap」モディファイヤを使用するやり方を投稿しましたが、「Shrinkwrap」モディファイヤ本来の機能とは異なる使い方でどうも納得できず、別の方法でもっと簡単な方法があるはずでは・・・と思い探っていたところやっと見つかりましたので、忘れないうちに覚え書きとして投稿しておこうと思います。![[Shift]+[D]で複製、[P]でオブジェクトの分離](http://6b.u5ch.com/blender/img/20111205a.jpg)
作業手順は「Shrinkwrap」モディファイヤと比べ至って簡単。まずは、「Edit Mode」で該当箇所のFace(面)を選択し[Shift]+[D]キー。マウスには触れず[Enter]キーを押せば同じ位置に複製されます。複製されたMeshを選択した状態のまま、[P]キーを押し、元のオブジェクトと分離させます。![[Alt]+[S]キーで法線方向への拡大・縮小(オフセット)](http://6b.u5ch.com/blender/img/20111205b.jpg)
「Object Mode」に切り替え分離させたTシャツ形状のオブジェクトを選択し再度「Edit Mode」に切り替えます。ここで[Alt]+[S]キーを押すと法線方向への拡大(・縮小)が可能になります。この機能は「Edit Mode」のみ有効で、「Object Mode」では"リサイズのキャンセル"となりますのでご注意ください。
クロス・シミュレーション
クロス・シミュレーション(Cloth)の使い方〈その2〉
「クロス・シミュレーション(Cloth)の使い方〈その1〉」に引き続き、クロス・シミュレーションの話題を・・・。今回は「固定したCloth(布)にCube(立方体)を衝突させる」といった感じのシミュレーションを行ってみたいと思います。
とりあえず前回と同様に、Plane(平面)に対して[Cloth]を設定。Cubeに対して[Collision(衝突判定)]を設定します。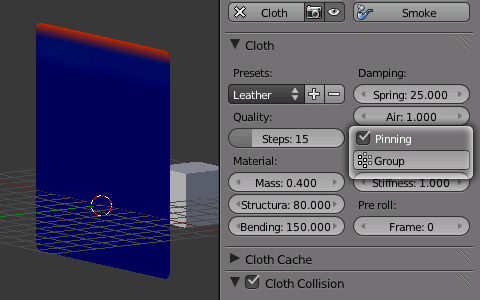
Planeを垂直になるように回転し、「Weight Paint」モードに切り替え、固定する部分をペイントします。続いて「Cloth」パネルの[Pinning]を有効にし、「Weight Paint」モードで設定したVertex Group名(デフォルトでは"Group")を指定します。これで指定したVertex Groupがその位置に固定されます。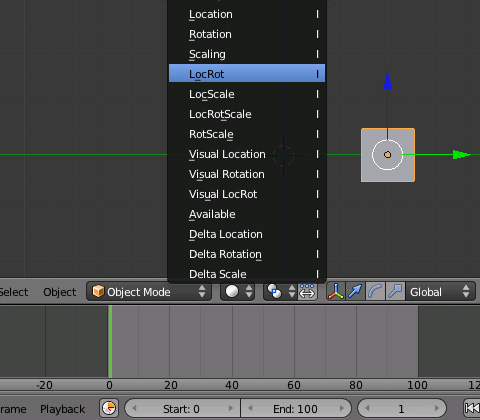
後は、Cubeのアニメーションを設定し[Cloth]を設定したPlaneに衝突させます。まず現在のフレームを"1"に指定。Cubeを選択した状態で[I]キーを押し「Insert Keyframe Menu」から[LocRot]を選択し、フレーム"1"にCubeの位置(と回転)情報を記録させます。これがアニメーションの開始位置となります。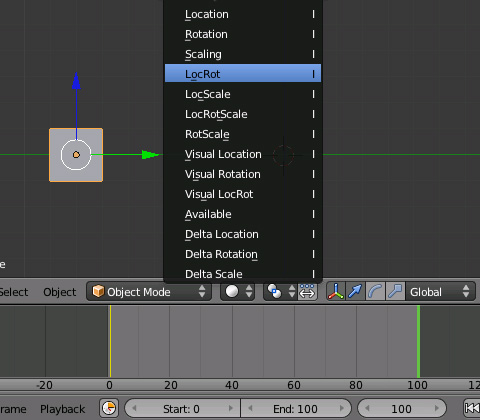
次に現在のフレームを"100"に指定。Cubeをアニメーションの終了位置へ移動させ、先程と同じく「Insert Keyframe Menu」から[LocRot]を選択し、フレーム"100"に現在のCubeの位置(と回転)情報を記録させます。
今回アニメーションに関してかなりザックリな説明になってしまいましたが、いずれ詳しく投稿したいと思います。
以上で設定は完了です。ということで、[Alt]+[A]キーでクロス・シミュレーションの実行。無事、[Cloth]を設定したPlaneにCubeが衝突してくれました。(動画でのレンダリングは少々時間がかかるので、パラパラ漫画風でご勘弁を・・・)








































