モディファイア
「Screw」モディファイアで回転体の制作
残すところ、エナメルのリュックに付いている「歯磨き粉風のチューブ形キーホルダー」のみとなったマジすか学園「ネズミ(AKB48まゆゆ)」。歯磨き粉風チューブのモデリングは基本的に「Screw」モディファイアを使用、リング状の金具は"Mesh"ではなく"Curve"を使用してモデリングを行う予定です。
ということで、今回は「Screw」モディファイアで歯磨き粉風チューブを作成します。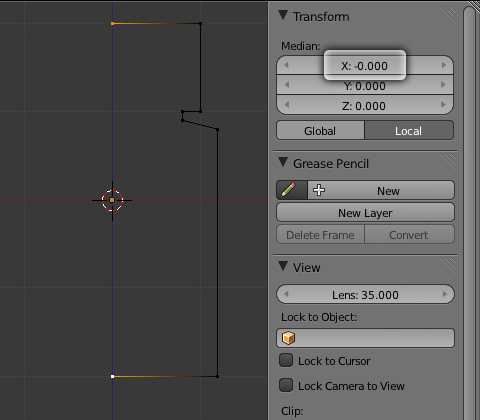
まずは、回転体の元となる断面図の半分を作成します。とりあえずプリミティブオブジェクトのPlane(平面)を新規作成し、1辺を残しその他の部分は削除します。後は[E]キーで伸展させながら、上記画像のように断面図の半分を作成。
開始点と終了点がX軸(Y軸も)"0"になるように調整すれば完了です。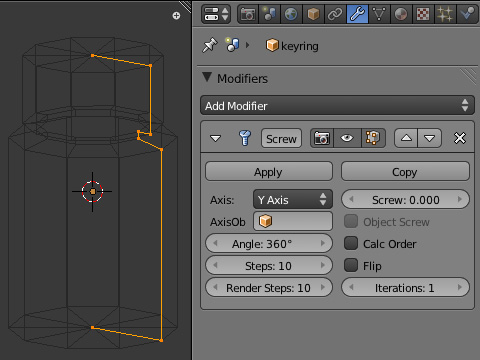
「Screw」モディファイアを設定すれば回転体の完成です。後は、この「Screw」モディファイアを維持せず[Apply]で適用させ、歯磨き粉風のチューブ形に変形していきます。変形を行う前に現状、開始点と終了点にあたる頂点が重複した状態になっているので、[W]キーで表示される「Specials」メニューの[Remove Doubles]を選択し結合させます。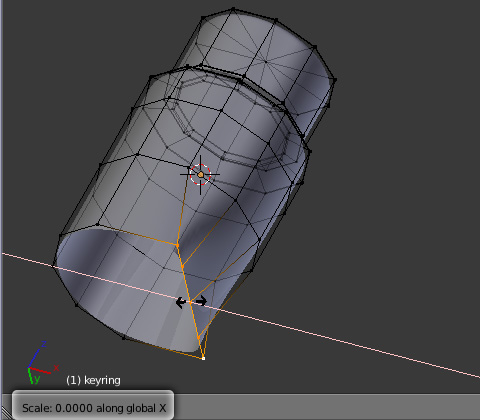
チューブ形に変形するのにあたって、念のため、頂点の整列方法をご紹介します。とりあえず底面は削除し、整列させる頂点を選択します。(今回は片側づつ整列を行います) [S]キー(拡大・縮小)を押し、続けて[X]キーを押しX軸上に制限をかけます。後は[Ctrl]キーを押しながら画面左下のScale : が"0"になるようにドラッグすれば頂点の整列が完了です。・・・と、いまいち説明が難しいので是非実際に試してみてください。
ということで、歯磨き粉風チューブの完成です。次回は、"Curve"を使用したリング状の金具の作成を行います。
テクスチャマッピング
マジすか「ネズミ(AKB48まゆゆ)」/リュック〈その3〉
少し時間が空いてしまいましたが「マジすか「ネズミ(AKB48まゆゆ)」/リュック〈その2〉」に引き続き、"エナメルのリュック"作成です。今回は前回ベイキングを行ったノーマルマップ(法線マップ)のマッピングを行いたいと思います。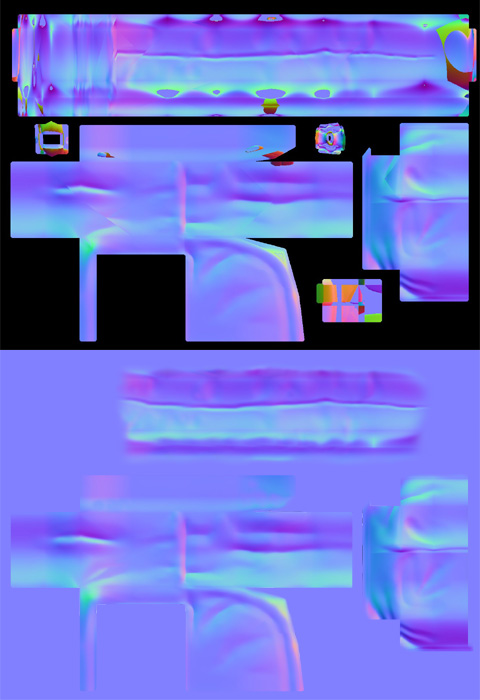
上記画像の上部が[Bake]にて書き出されたノーマルマップです。こちらをPhotoshop等の2D画像編集ソフトを使用し、下部のように加工・修正を施します。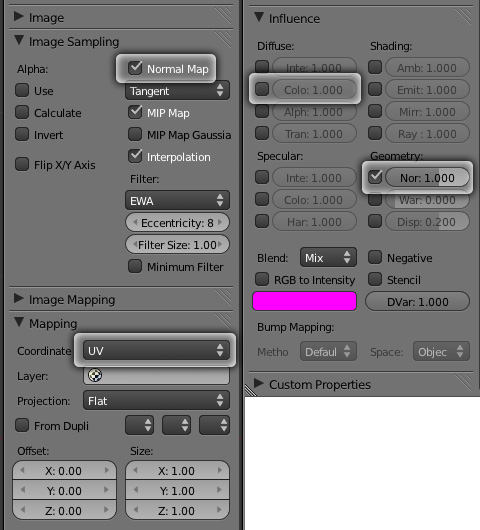
では、加工・修正が完了したノーマルマップを適用させます。まずは、Diffuseマップ等と同じく、[New]ボタンでテクスチャの新規作成。Type : のプルダウンメニューから[Image or Movie]を選択。「Image」プロパティの[Open]ボタンからテクスチャを読み込みます。「Mapping」プロパティの[Coordinate]はもちろん[UV]を選択。
後はノーマルマップ独自の設定として、「Image Sampling」プロパティの[Normal Map]を有効に、「Influence」プロパティの[Diffuse : Color]を無効にし、[Geometry : Normal]を有効にすれば設定完了です。
こちらがノーマルマップ適用後のレンダリング見本です。今回、Diffuse(ディフューズカラー)マップは未設定ですが、Blender内蔵Procedural Texture(プロシージャル・テクスチャ)の「Clouds(雲)」をごく微量に設定しております。
> マジすか「ネズミ(AKB48まゆゆ)」とりあえず完成へ続く
ノードエディター
コンポジットノードで被写界深度(Depth of Field)※2.5系
以前投稿した「コンポジットノードで被写界深度(Depth of Field)」で発生した不具合に関して、解消法が見つかりましたので、一応覚え書きとして投稿しておきたいと思います。
前回は2.4系を使用しておりましたが、今回の2.5系でも基本的に設定方法は変わりありません。まずは、カメラの設定として「Display」プロパティ内の[Limits]を有効にし焦点位置を表示させます。続いて「Lens」プロパティ内の[Depth of Field : Distance]でカメラからピントが合う部分までの距離を数値にて入力、これで準備完了です。後はコンポジットノードで被写界深度([Defocus]ノード)を設定します。
因みに今回も同じく、青い球体にピントを合わせ、その他のオブジェクトや背景はピンぼけするように仕上げたいと思います。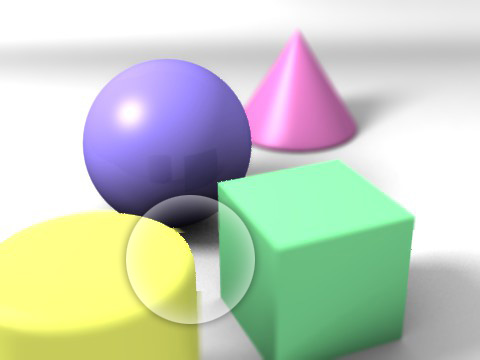
とりあえず、[Defocus]ノードを使用しレンダリング。各設定は前回同様でライティングのみ変更しております。
上記画像の通り、黄色い円柱のぼけ具合に不具合が発生。こちらを解消してみたいと思います。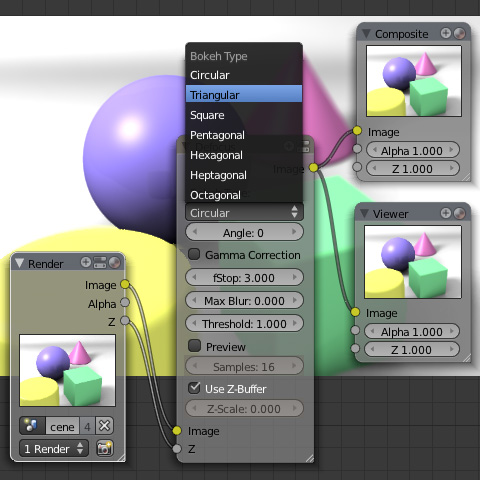
解消法として、[Defocus]ノードの「Bokeh Type」を変更します。「Bokeh Type」とは、カメラの絞り羽根の形状(枚数)の事で、デフォルトは[Circular(円形)]に設定されており、[Square(四角形)]や[Hexagonal(六角形)]などへ変更可能です。今回は[Trianglar(三角形)]に変更します。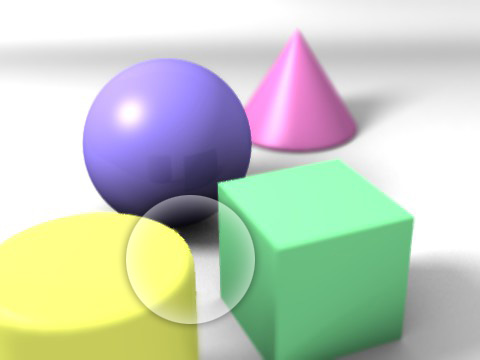
ということで、上記画像が「Bokeh Type」を[Trianglar]に変更したレンダリング見本となります。少しジャギーが発生していますが、一応不具合は解消です。
スカルプト
マジすか「ネズミ(AKB48まゆゆ)」/リュック〈その2〉
前回の「マジすか「ネズミ(AKB48まゆゆ)」/リュック〈その1〉」に引き続き、"エナメルのリュック"作成です。今回は「Blender搭載スカルプト機能によるモデリング」と「ノーマルマップの[Bake(ベイク)]」を行います。
まずは、前回モデリングが完了したベースを同じ位置に複製([Shift]+[D]キー)、複製元は非表示にしておきます。複製したオブジェクトは現時点「Mirror」と「Subsurf」モディファイヤが設定されているので[Apply]で適用。後は、上部のストラップなど不要な部分を削除、「Multiresolution(Multires)」モディファイアを設定し、スカルプト・モデリングを行います。
前回投稿したように、リトポロジー機能を使用しなくて済むように、今回スカルプト・モデリングではシワを加える程度にします。スカルプト機能の使い方に関して詳しくは「スカルプト(Sculpt)機能の使い方〈その1〉」をご覧ください。![ノーマルマップ[Bake]の設定方法](http://6b.u5ch.com/blender/img/20110930b.jpg)
スカルプト・モデリングが完了したら次は「ノーマルマップの[Bake]」です。"Bake(ベイク)"に関しては「Render」ウインドウ内の最下部にある「Bake」プロパティ内で設定を行います。
まず、複製元(スカルプト・モデリングを行う前のオブジェクト)を表示させ、「Subsurf」モディファイヤを削除([Apply(適用)]ではありません)します。「Mirror」モディファイヤに関しては影響ないようです。たぶん・・・。続いて、「Bake」プロパティ内のBake Mode : プルダウンメニューから[Normals]を選択、[Selected to Active]を有効にします。因みに今回は[Margin : ]を"2"から"4"に変更し余白を多めに取りました。後は、Editor type : を「UV/Image Editor」に変更し、スカルプト・モデリングを行ったオブジェクトを選択、その後複製元を追加選択([Shift]キー+[マウス右クリック])すれば準備完了です。
この状態で[Bake]ボタンをクリックするとベイキングが開始されます。少し待つと「UV/Image Editor」上にノーマルマップ(法線マップ)が表示されるので保存。これにて「ノーマルマップの[Bake]」作業の完了です。
> マジすか「ネズミ(AKB48まゆゆ)」/リュック〈その3〉へ続く
スカルプト
スカルプト(Sculpt)機能の使い方〈その2〉※2.5系
スカルプト(Sculpt)機能の使い方〈その1〉に引き続き、第2弾としてテクスチャを使用したスカルプト・モデリングを試してみたいと思います。
前回同様、初期配置されている"Cube"を使用し「Multiresolution(Multires)」モディファイアを設定、[Subdivide]を回数クリックしポリゴン面を分割します。後はモードを「Sculpt Mode」に変更し、準備完了です。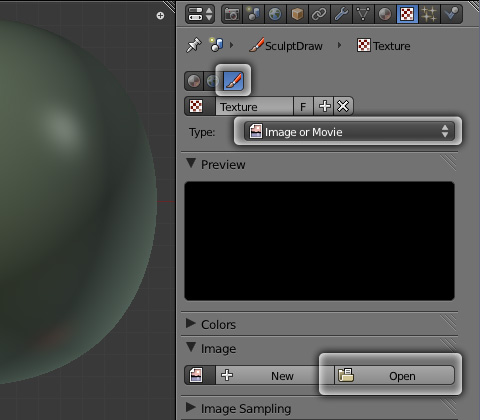
まずは、テクスチャを読み込みます。ブラシアイコンをクリックし、[New]ボタンでテクスチャの新規作成です。次にType : のプルダウンメニューから[Image or Movie]を選択。「Image」プロパティの[Open]ボタンから任意のテクスチャを読み込みます。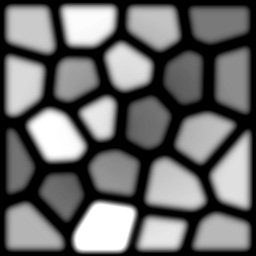
因みに今回使用するテクスチャはこちらです。とりあえずPhotoshopの「ステンドグラス」フィルタで適当に作ったものですが悪しからず・・・。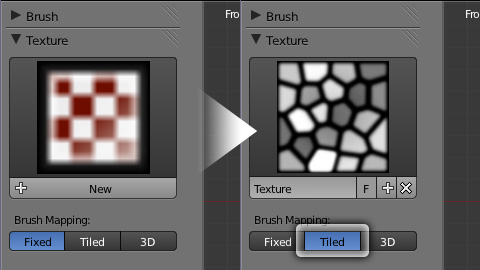
テクスチャの読み込みが完了すると、[T]キーで表示されるウインドウ内「Texture」プロパティのサムネイルが、赤白のグリッド模様から読み込んだテクスチャに切り替わります。
また、Brush Mapping : に関しては[Tiled]を選択。これによりスカルプト・モデリングを行った際、テクスチャが重ならず並べたように反映されます。テクスチャの内容によっては[Fixed]や[3D]の方が良い効果が得られる場合もあるので、色々お試しください。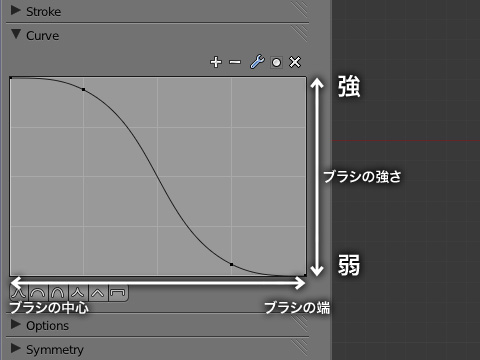
「Curve」プロパティでは、ブラシ効果の度合いをコントロールできます。縦軸がブラシの強さで、横軸の左側がブラシの中心、右側が端を表しています。デフォルトでは上記画像のような曲線を描いており、ブラシの効果は中心が強く、端にいくほど弱くなっている事になります。とりあえず今回はデフォルトのまま作業を進めます。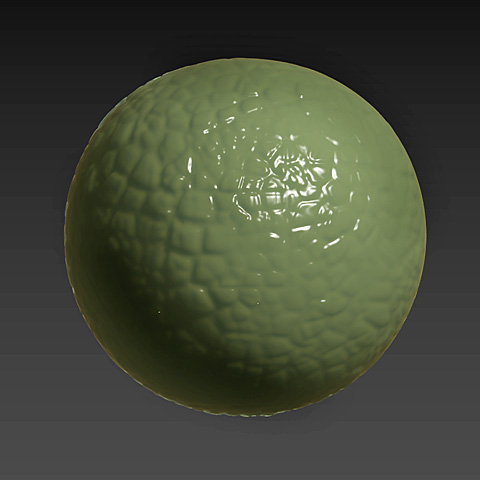
テクスチャを使用したスカルプト・モデリングの見本がこちら。実際に作品を制作する場合このままの状態では、メッシュが細か過ぎレンダリングに時間が掛かるなど不具合が生じるので、この後リトポロジー&ノーマルマップの[Bake]が必要になります。








































