インポート&エクスポート
モーションキャプチャ(BVH形式)の読み込み
![Import BVHパネルで[Scale]と[Forward]を設定](http://6b.u5ch.com/blender/img/20120723a.jpg)
「Perfumeのモーションキャプチャ〈BVH〉」に引き続き、Perfume3人が踊るモーションキャプチャデータの話題を・・・。もちろん使用するのはBlender!
では、早速インポートしてみます。とりあえずインポートする際の設定は左下のImport BVHパネルにて行います。
Blenderのデフォルトでは、[Scale]をそのままの状態でインポートすると、とてつもなく巨大なので"0.03"に設定。合わせて、配置する向きとなる「Forward」を[-Z Forward]から[Z Forward]に変更。向きに関しては、初期ポーズは後向きになりますが、踊りだすと正面を向きますので、こちらはお好みでどうぞ。
後は、[Import BVH]ボタンをクリックします。微調整は追々・・・。![Dimensionsパネルで[End Frame]と[Frame Rate(FPS)]を設定](http://6b.u5ch.com/blender/img/20120723b.jpg)
続いて、フレーム関連の設定をDimensionsパネルにて行います。
インポートしたモーションキャプチャデータのフレーム数が"2820"あるので、「Frame Range」の[End Frame]を"2820"に設定。
フレームレートはサウンドと合わせるため、「Frame Rate」の[Custom]を選択後、[FPS]の値を"40"に設定します。![[Alt]+[A]キーでアニメーションを再生](http://6b.u5ch.com/blender/img/20120723c.jpg)
では、試しに[Alt]+[A]キーでアニメーションを再生してみます。(停止は[ESC]キー)
うぉ~っ!Perfume(今回はあ~ちゃんのみ)が踊っております。(静止画でスミマセン・・・)
とりあえず、ここまでは順調に来ております。(まだインポートしただけですが・・・) さて、次回はこのArmatureにモデルを適用させてみたいと思います。
> Perfumeモーションキャプチャ〈BVH〉テスト へ続く
アニメーション
ポーズの記録&読み込み〈Pose Library〉
編集が完了したポーズの記録についてですが、私の場合普段、静止画でのレンダリングが主なので、任意のフレームにポーズ(Armature)をキーフレームとして記録し、合わせてカメラやライティングもキーフレームとして記録。という手法を採っております。
しかし、アニメーションではこの手法を使うことが出来ないので、今回は別の手法として「Pose Library」をご紹介・・・というよりは、つい先日この機能を知ったこともあり、忘れない内に投稿しておくことにします。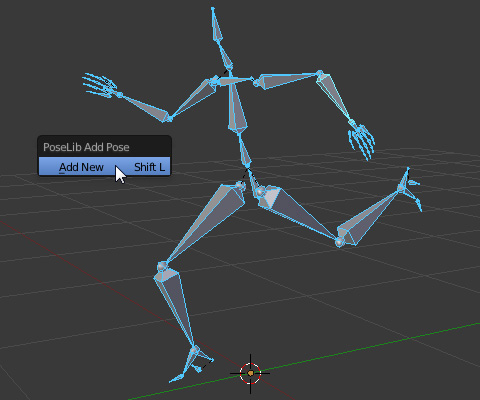
とりあえず、今回もサンプルとして人型Armatureのアドオン「Rigging:Rigify」を利用されていただきます。
まずポージングを適当に決めます。Pose Modeのまま[Shift]+[L]キーを押し[Add New]を選択し、Pose Libraryへ新規ポーズを作成します。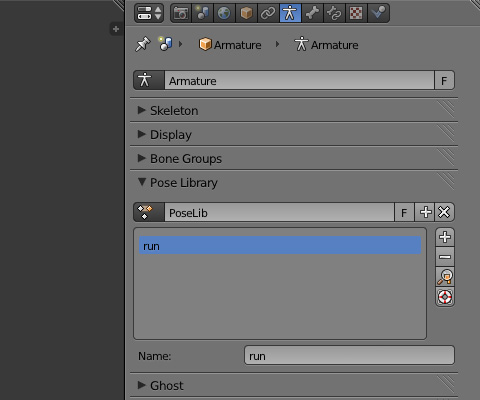
Pose Libraryパネルに新規作成したポーズが表示されます。一応、分かり易く名前を変更しておきます。
これでポーズを一旦リセットしても、Pose Libraryパネル右側の虫眼鏡アイコンをクリックすれば、再度ポーズが適用されます。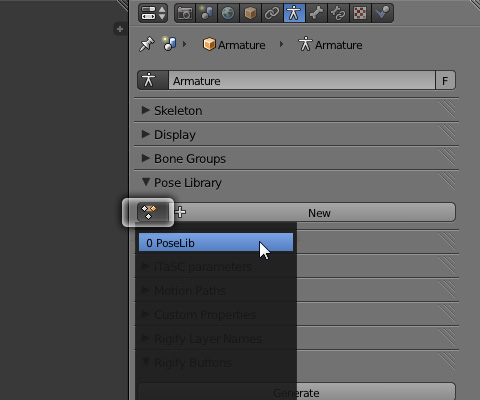
因みに別ファイルで、この「Pose Library」を読み込むことも可能です。
オブジェクトなどの読み込みと同じく[File] > [Append([Shift]+[F1]キー)]から「Pose Library」を含むファイルを選択し、[Action] > [PoseLib]を選択します。
続いて、Pose Libraryパネルの[New]ボタン左側のアイコンをクリックし、[PoseLib]を読み込みます。後は、同様に虫眼鏡アイコンをクリックすれば、ポーズが適用されます。
もちろんですが、Armatureの階層や各Boneの名前が同一である必要があります。
モデリング
リトポロジー(Snap機能)の使い方
スカルプトなどで作成されたハイポリゴンのモデルをローポリゴン化してNormal Mapを貼り付ける。そのような場合、ベースとなるローポリゴンモデルのモデリングを行う際に便利な機能、リトポロジー(Snap機能)。
以前、2.4xでのやり方を「人物(女性)髪の毛の作成/前髪〈Retopo〉使い方」にて投稿しましたが、このページ結構アクセスが多く、2.5x以降をお使いの方に関しては、せっかく来ていただいたのに申し訳ないので、2.5x以降のリトポロジー(Snap機能)についても投稿したいと思います。(因みに今回使用しているバージョンは"2.62"です)
とは言え、私の場合このリトポロジー(Snap機能)は普段あまり使用しておらず、不慣れなので悪しからず・・・。この機会に習得したいと思います。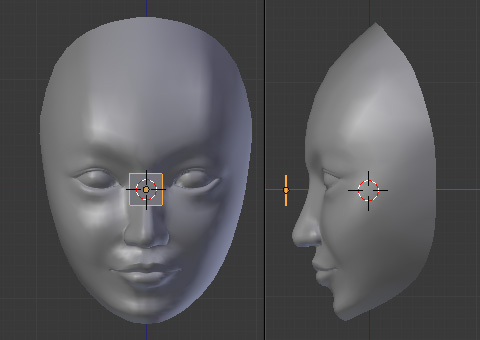
今回は、上記顔面のオブジェクトをリトポ機能を使ってローポリゴンに再モデリングしたいと思います。
まずは、板状ポリゴンを用意します。一応、「Mirror」モディファイアを設定することを想定して、[Shift]+[C]キーで3Dカーソルをセンターに移動、[Shift]+[A]キーでセンターに板状ポリゴン(Plane)を配置しておきます。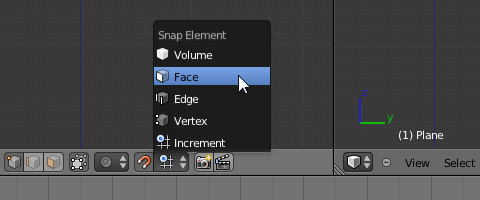
用意した板状ポリゴンを選択した状態で、Edit Modeに切り替えます。磁石のアイコンをクリックし有効にし、Snap Elementメニューから[Face]を選択。とりあえずリトポの設定は以上で完了です。後は編集を行うだけ・・・。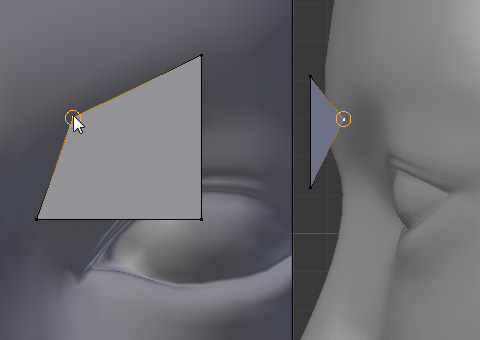
今回編集は向かって左側のフロントビューのみで行います。右側のサイドビューは確認用として表示しておきます。
頂点を選択し[G]キーで適当な位置に移動すると、上記画像の通り、自動で顔面オブジェクトに吸着してくれます。
顔面オブジェクトと重なって見づらく作業し辛い場合は、Displayパネルの[X-Ray]を有効にすると良いと思います。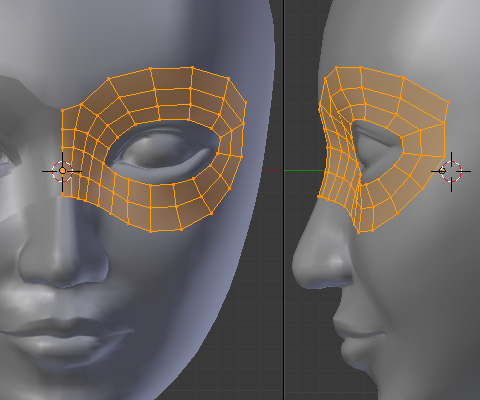
[E]キーで伸展、[G]キーで移動を繰り返しモデリングしていきます。
とりあえず、フロントビューのみでここまでモデリングが完了しました。もちろん、モデリング中でも磁石アイコンで、Snap機能のオン・オフの切り替えが可能です。
マテリアル
陰影の設定いろいろ(Shading & Shadow)
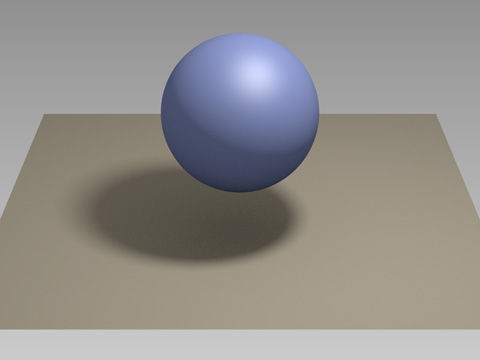
諸々と陰影の設定に関しては、久々にBlenderを触る際など多々頭がこんがらがってしまうので、覚え書きとして投稿しておくことにします。
ということで、今回用意したのは上記画像のような球体と板状のオブジェクト。![Shadingパネル[Shadeless]を有効にする](http://6b.u5ch.com/blender/img/20120620b.jpg)
【陰影の非表示】
まずは、オブジェクトの陰影を非表示にします。球体オブジェクトを選択し、Shadingパネルの[Shadeless]にチェックを入れ有効にします。これでオブジェクトの陰影がレンダリングされずフラットな状態になります。(どのような場面で使用するかはよく分かりませんが・・・)![Shadowパネル[Cast Only]を有効にする](http://6b.u5ch.com/blender/img/20120620c.jpg)
【オブジェクトの非表示】
次に影のみを表示しオブジェクトを非表示にします。同じく球体オブジェクトを選択し、今度はShadowパネルの[Cast Only]にチェックを入れ有効にします。![Shadowパネル[Receive]を無効にする](http://6b.u5ch.com/blender/img/20120620d.jpg)
【他のオブジェクトが作り出す影の非表示】
続いては、他のオブジェクト(球体)が作り出す影を受けず非表示にします。ここでは影を受ける側の板状オブジェクトに対して設定を行いますので、板状オブジェクトを選択。Shadowパネルの[Receive]を、恐らくデフォルトでは有効になっているはずなので、チェックを外し無効にします。![Shadowパネル[Shadows Only]を有効にする](http://6b.u5ch.com/blender/img/20120620e.jpg)
【他のオブジェクトが作り出す影のみを表示】
最後に、他のオブジェクト(球体)が作り出す影のみを表示し、影を受ける側のオブジェクト(板状)を非表示にします。板状オブジェクトを選択し、Shadowパネルの[Shadows Only]にチェックを入れ有効にし、下のプルダウンメニューから[Shadow Only]を選択します。
因みにこの設定は作品紹介の「vol.7マジすか学園:ネズミ(AKB48まゆゆ)」でも使用しております。(少し分かり辛いですが・・・)
セットアップ
Bone(コントローラ)の形状変更
前回の「Boneの移動・回転方向の制御」に引き続き、足のリグについて・・・。
ボーンが増えてくるとどうしてもポージングを行う際、使い勝手が悪くなってしまいます。今回はコントローラとなるボーンの形状を変更し、扱い易くしたいと思います。![Displayパネル[Custom Shape]でMeshオブジェクトを選択](http://6b.u5ch.com/blender/img/20120611a.jpg)
まずは、変更する形状を用意します。変更可能なオブジェクトはMeshオブジェクトなので、Curveオブジェクトで作成した場合は[Alt]+[C]キーで「Mesh」に変換する必要があります。
準備が完了したら、Pose Modeで変更するボーンを選択。Displayパネルで[Wireframe]にチェックを入れ有効にし、[Custom Shape]で用意したMeshオブジェクトを選択すれば完了です。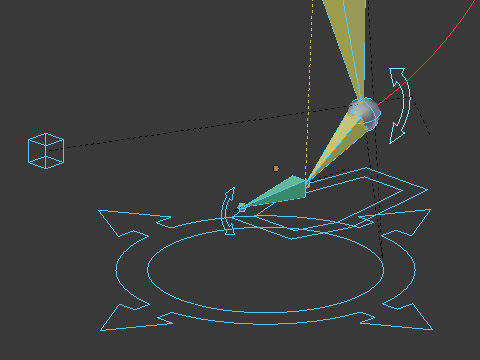
同様に他のボーンも形状を変更します。各コントローラの位置や大きさを変更する際は、元となるオブジェクトをEdit Modeで編集します。
諸々編集が完了したら、最後に元となるオブジェクトを[M]キーで別レイヤーに移動し非表示にします。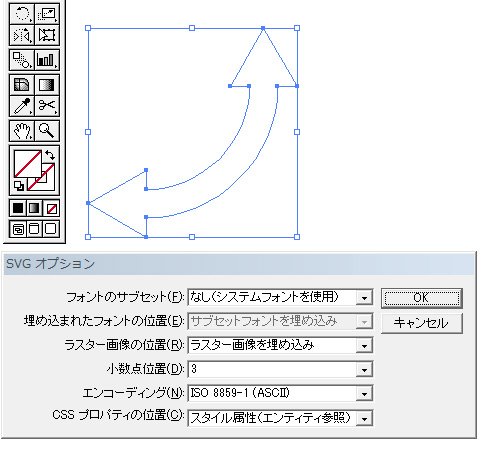
因みに今回私の場合、元となる形状はAdobe Illustratorで作成しました。その場合、塗り・線ともに透明に設定し、形式はSVG(Scalable Vector Graphics)で書き出しました。そのSVG形式をBlenderにインポートするとCurveオブジェクトとしてインポートされます。上記で記載した通り、変更可能なオブジェクトはMeshオブジェクトなので、[Alt]+[C]キーで変換します。








































