モデリング
Bsurfacesの使い方〈Meshライン編〉
![曖昧にMeshライン([Ctrl]+左クリック)を描く](http://6b.u5ch.com/blender/img/20120906a.jpg)
「Bezier Curve(ベジェ曲線)編」に引き続きBsurfacesの話題を・・・。
早速ですが、とりあえずEditモードでMeshライン([Ctrl]+左クリック)を描きます。しかも上記画像のようにかなり曖昧に!これ重要です。![Bsurfacesパネルの[Add Surface]ボタンをクリック](http://6b.u5ch.com/blender/img/20120906b.jpg)
選択してBsurfacesパネルの[Add Surface]ボタンをクリックすると・・・。しっかり頂点を結合し、面を張り付けてくれます。ラインが途中で切れていても問題ありません。これはなかなか使い勝手が良さそうですネ。
モデリング
Bsurfacesの使い方〈Bezier Curve(ベジェ曲線)編〉
前回の「フリーになったモデリングツールBsurfaces」に引き続き・・・。
「Bsurfaces v1.5」の使い方としては、基本的にGrease PencilもしくはBezier Curve(ベジェ曲線)でガイドラインを作成しモデリングを行っていきます。
特にリトポロジー(Snap機能)の場合は、Grease Pencilで直感的にモデリングが行えとても便利です。しかし、Grease Pencilはリトポロジー以外で三次元的なラインを描くことが無理(恐らく・・・?)なので、公式のデモ動画のように変換して三次元的に編集しなければなりません。
ということで、今回はBezier Curveを使用してモデリングを行いたいと思います。デモ動画でも冒頭の数秒しか扱われていませんでしたし・・・。リトポロジー+Grease Pencilはまたの機会に紹介させていただきます。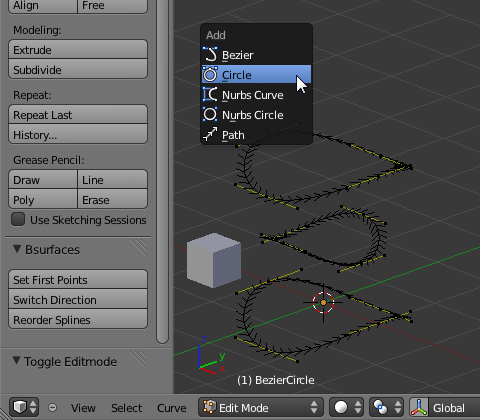
「Bsurfaces」は操作自体とくに難しくはありませんが、Objectモード、Editモードの切り替えなど初め少し解りづらいので、順を追って説明したいと思います。
①既存のCubeは削除せずに残しておきます。邪魔にならないよう移動・縮小します。
②Objectモードで[Shift]+[A]キーを押し、[Curve] > [Circle]を選択。リング状のCurveオブジェクトを新規作成します。
③Curveオブジェクトを選択した状態でEditモードに切り替えます。
④Curveオブジェクトを複製または新規作成で上記画像のように配置します。
ここでCurveの向きに注意!全て同じ向きに揃えます。向きを変更する場合は、左側のツール・シェルフ内Bsurfacesパネルの[Switch Direction]ボタンをクリック。
①Objectモードに切り替え、Curveオブジェクト、Cubeの順に選択します。
②Editモードに切り替え、Bsurfacesパネルの[Add Surface]ボタンをクリックします。
③Bsurfaces add surfaceパネルの[Cross]と[Follow]で分割数を変更。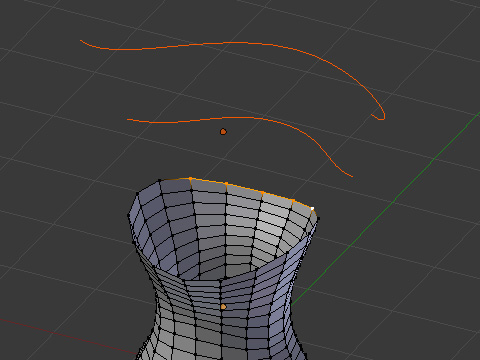
更に形状を追加してみたいと思います。同様にCurveオブジェクトを作成、連結したい部分を選択し[Add Surface]ボタンをクリックすると・・・。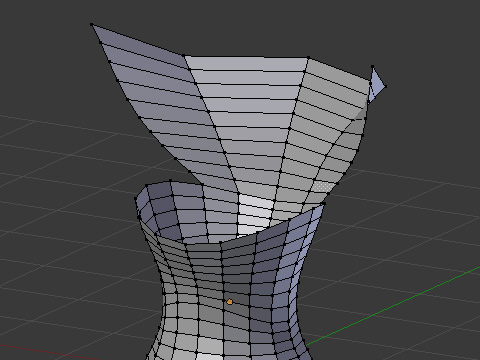
こんな感じになりました。因みにもう既存のCubeは不要なので削除しちゃいましょう。
Shadeの自由曲面にも似た感じのモデリング方法ですが、最終的にはポリゴンなので自由曲面のように"シワ"に悩まされるようなことはございません。慣れて使いこなせるようになれば、モデリング時間がかなり短縮できるように思えます。皆様も活用されてはいかがでしょうか?
>Bsurfacesの使い方〈Meshライン編〉 へ続く
アドオン
フリーになったモデリングツール「Bsurfaces」
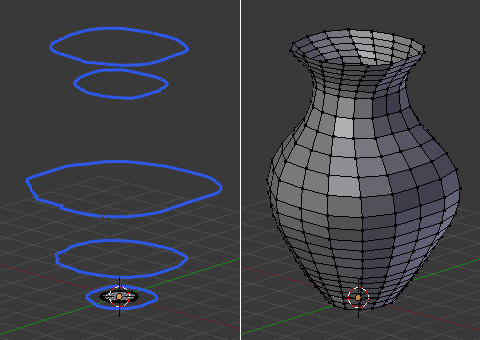
以前、有料で公開されていたBlender用アドオンのモデリング&リトポロジーツール「Bsurfaces v1.5」が無料で利用できるように!
・・・と、既に今年の5月頃からダウンロードが可能だったようで、今更ではございますが活用させていただこうと思います。
「Bsurfaces v1.5」のダウンロードはこちら
http://www.bsurfaces.info/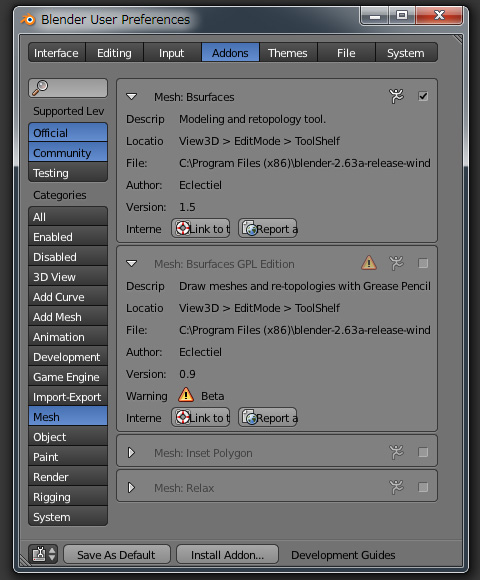
それでは、使い方の前に設定方法をご紹介いたします。
「Bsurfaces v1.5」はBlender2.63用なので、お使いのBlenderのバージョンをご確認ください。私も2.62を使用していたので、現時点最新版の"2.63a"へバージョンアップいたしました。
Blenderを起動し、User Preferences([Ctrl]+[Alt]+[U]キー)の[Addons]タブをクリック。下部にある[Install Addon]ボタンからダウンロードしたファイル「bsurfaces.py」を指定しインストールします。
左側のメニューから[Mesh]を選択し、「Mesh: Bsurfaces」にチェックを入れ有効にします。もしその下の「Mesh: Bsurfaces GPL Edition」が有効になっている場合は無効にします。(因みに"Bsurfaces GPL Edition"とは、Bsurfacesの簡易版だそうですが相違点など未確認です)これにて設定完了です。
今後も使用する場合は[Save As Default]ボタンをクリックし、デフォルトとして保存しておきます。
本日は時間が無くなってしまいましたので、使い方につきましてはまた後日ということで・・・。
> 「Bsurfaces」の使い方〈Bezier Curve(ベジェ曲線)編〉 へ続く
クロス・シミュレーション
モーションキャプチャ〈BVH〉+〈Cloth〉テスト
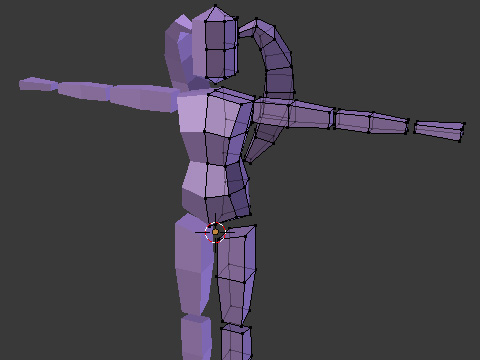
前回の「Perfumeモーションキャプチャ〈BVH〉テスト」に引き続き、Perfume3人が踊るモーションキャプチャデータの話題を・・・。今回は前回のテストに加えて「Cloth(クロス・シミュレーション)」もついでに試してみようと思います。
ということで、髪の毛(ツインテール)を付け加え、こちらにCloth(クロス・シミュレーション)を設定していきたいと思います。
ご覧の通りボディと同一のオブジェクトにて作成。付け加えたツインテールは、付け根から先端まで頭部のボーンに追従するようにWeight値を編集しております。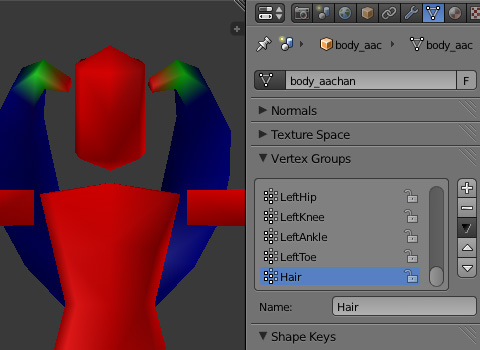
[Cloth]を適用する箇所を制御するため、頂点グループを作成しておきます。
Vertex Groupsパネル右側の[+]ボタンをクリックし、頂点グループを新規作成。Weight PaintモードでWeight値を編集します。ここでは、[Cloth]を適用しない部分を"赤"、適用する部分を"青"にペイントします。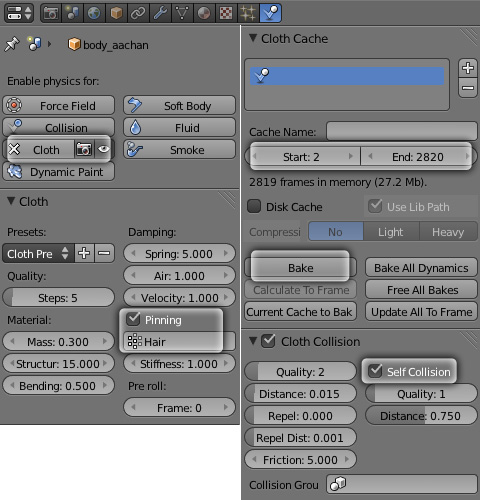
Objectモードに切り替え[Cloth]ボタンでクロス・シミュレーションの適用、さらに各パネルで設定を行います。
まずはClothパネルの[Pinning]にチェックを入れ有効にし、先程用意した頂点グループを指定します。次にCloth Collisionパネルの[Self Collision]にチェックを入れ有効にします。これによりオブジェクト同士が食い込まなくなります。後はフレーム数を合わせて、とりあえず[Alt]+[A]キーでクロス・シミュレーションの実行(再生)。
ひと通りクロス・シミュレーションの実行が完了したら、[Bake]ボタンをクリックしクロス・シミュレーションを記録します。
では、いざアニメーションのレンダリング!
【音量注意!】細かい部分の設定を省略したので不自然さはありますが、とりあえずクロス・シミュレーションのテストは無事完了とさせていただきます。
> Perfume(あ~ちゃん)モーションキャプチャ+〈Cloth〉 へ続く
アニメーション
Perfumeモーションキャプチャ〈BVH〉テスト
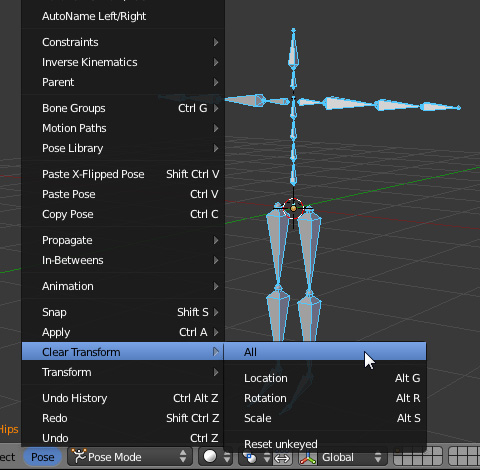
モーションキャプチャデータ(BVH)のインポートが完了しましたので、続いてArmatureにモデルを適用させたいと思いますがその前に・・・。
インポートしたBVHファイルのArmatureですが、1フレーム目のポーズは初期ポーズと思いきや、若干のポージングが設定されています。そのため、一旦クリアして初期ポーズに戻してから、モデルを適用する必要があります。
Pose Modeに切り替え[Pose] > [Clear Transform] > [All]を選択。![オブジェクトとArmatureを選択し[With Automatic Weights]を選択](http://6b.u5ch.com/blender/img/20120726b.jpg)
今回はとりあえず、仮のモデルを適用してテストを行いたいと思います。ということで、ボーンに合わせて簡単にオブジェクトを作成します。
後はオブジェクトとArmatureを選択し、[Ctrl]+[P]キーを押し[With Automatic Weights]を選択。Weight PaintモードでWeight値を編集すれば完了です。では、いざアニメーションのレンダリング!
【音量注意!】上記がレンダリング見本です。前回は静止画でしたが、今回はせっかくなので動画をアップ・・・。ということで、早速YouTubeのアカウントを取得。今後これを機にジャンジャン、アニメーションの制作も行っていきたいと思います。
・・・と、それはさておき、とりあえずテストも無事完了。以降はモデル制作に入りたいと思います。Perfumeの3人をモチーフにするか、全く別のキャラクターにするか悩むところでございます。
> モーションキャプチャ〈BVH〉+〈Cloth〉テスト へ続く








































