インポート&エクスポート
BlenderでFBX形式ファイルをインポート
BlenderでのFBX形式ファイルの扱いに関して、エクスポートのみサポートされており、デフォルトではFBX形式ファイルをインポートすることができません。
しかしご安心を・・・。知る限り少なくとも二通りの方法はありますので今回ご紹介されていただきます。
1つ目は「Autodesk FBX Converter(無償)」を使用。工程としてはFBX ConverterでFBX形式ファイルをOBJやDXF、DAE形式に変換し、それらをBlenderでインポートします。使い方も至って簡単!ファイルをウインドウ内(左側)にドラッグし、変換する形式を選択するだけ。
しかし、ボーンを含むファイルに関しては問題が・・・。私のやり方に問題があるのか、OBJ形式ではボーンが排除されてしまい(そもそもボーン情報を格納できるかも定かではありませんが・・・)、DAE形式ではBlenderでインポートの際にエラーが発生。DXF形式に関してはボーンどころかメッシュが原形を留めておらずお話になりませんでした。
ということでFBX Converterは、ボーンを含まないファイルでは有効かと思われます。UVマップの情報は問題なくインポートされましたし・・・。
2つ目は「Bos FBX Importer/Exporter」を使用。こちらはBlenderのアドオンでFBX形式ファイルを直接読み込むことが可能となります。インストール方法は公式サイトをご覧ください。丁寧に解説されています。Blender2.65aで動作確認済みと記載されていたので、今回は念のため同じく"2.65a"を使用。(最新版"2.68a"では未確認)
実際に試したところほぼ問題なくボーンを含むデータを読み込めました。スカートのボーンなど少し問題ありそうですが、今回借り物のファイルのため詳細は不明です。悪しからず・・・。
今回使用させていただいたファイルは「++C++; // 未確認飛行 C ブログ」からダウンロードさせていただきました。ありがとうございます。名前は"C# たん"だそうです。可愛い・・・。
実は今回、自身で制作したFBX形式ファイルを使用しようと思ったんですが、エクスポートがあまり上手くいかず断念いたしました。エクスポートに関しても何やら問題はありそうなので、その辺も追々リサーチしてみたいと思います。
インポート&エクスポート
MMD標準モデルフォーマットPMX形式へ書き出し〈その2〉
前回の「MMD標準モデルフォーマットPMX形式へ書き出し」に引き続きMMD関連の話題を・・・。今回はいよいよ、ボーンを含めた書き出しを行っていきたいと思います。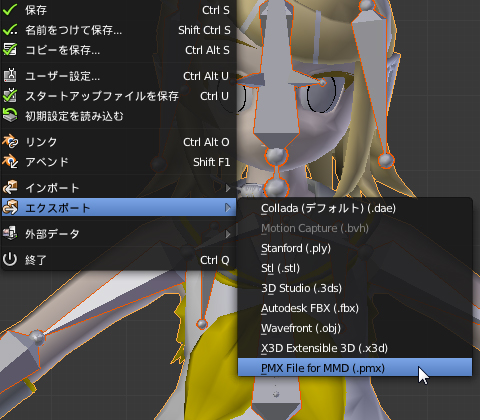
ひとまず前回も使用したBlender用プラグインPMX形式インポータ&エクスポータ「blender2pmx」を使用します。試しに・・・
①MMD収録のモデル「鏡音リン.pmd」をBlenderにインポート。
②そのままの状態でPMX形式へエクスポート。
③エクスポートしたモデルをMMDに読み込む。
早速、MMDでモーションを設定し検証したところ問題発生!Blender上では何も設定していないにも関わらず、ボーンとの関連付けが上手く書き出せていない模様。
「blender2pmx」を試行錯誤するのは後にするとして、新たなBlender用プラグインPMX形式インポータ&エクスポータを入手することにしました。今回新たに入手したのは「mmd_script_268」!!しかもBlender最新版2.68にも対応です。感謝、感謝。
早速、アドオンを設定。同様にインポート&エクスポートを行いMMDでモーション検証。完全ではありませんがかなりの前進です。
何やら今回使用させていただいたプラグインの解説を読むと、BlenderとMMDのIKの仕様が異なるため上手く書き出しが出来ない。とのことです。今回は関係ありませんが物理演算も非対応だそうです。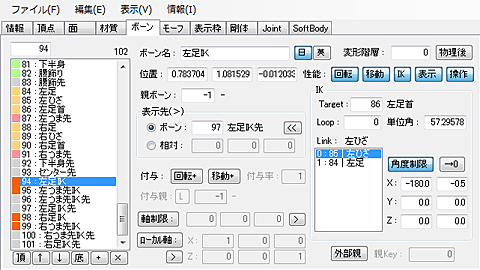
やはりそう上手くはいかないようです。やむを得ず「PmxEditer」でIKを再設定します。
ということで、再度MMDでモーションを設定し検証したところ、細かい部分に問題はあるにしろほぼ完璧です!少しずつオリジナルMMDモデル制作の準備が整いつつあります。引き続き頑張っていきたいと思います!
それにしてもオリジナルMMDモデル制作において物理演算などPmxEditerは避けては通れなそうですネ。今回のIKの設定も含めてPmxEditerの件は、今後勉強がてら投稿していきたいと思います。
インポート&エクスポート
MMD標準モデルフォーマットPMX形式へ書き出し
ホントご無沙汰しちゃって申し訳ございません。一ヶ月半ぶりの投稿・・・最近、仕事が忙しくおまけにゲームにもどっぷりハマり・・・。
仕事と言えば最近、有難い(?)事に当ブログのおかげか3D関連の仕事が増えてきました。もちろん、基本的に制作は我らの"Blender"!!で行っております。 今後さらに3D関連の仕事が増えてもそのスタンスは守り続けたいと思います。Autodeskには頼らずに、たぶん・・・。(高いですし・・・)
さて今回は前回の「MMD(MikuMikuDance)始めました」に引き続きMMD関連の話題です。Blenderを曲がりなりにも使っている自分としてはやはりMMDでオリジナルのモデルを躍らせてみたい。なんて思ってしまいます。そこで必須になるのがMMD標準モデルフォーマットPMX形式の書き出しです。デフォルトではもちろんBlenderからエクスポートすることはできません。しかし、そこが人気のMMD!有志の方によって無料配信されております。Blender用プラグインPMX形式インポータ&エクスポータ「blender2pmx」!! 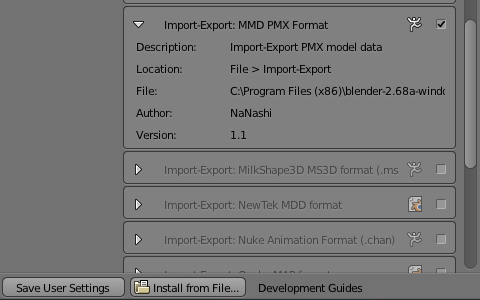
ということで有難く「blender2pmx」を使用させて頂くことにいたします。最新版をダウンロードし解凍。blender2pmxフォルダをscripts > addonsの中に移動します。
Blenderを起動し「Header」の[File] > [User Preferences([Ctrl]+[Alt]+[U]キー)]を選択し「User Preferences(環境設定)」ウインドウを表示させ[Addons]タブをクリック。左側のメニューから[Import-Export]を選択し「MMD PMX Format」にチェックを入れ有効にします。今後も使用する場合は[Save User Settings]ボタンをクリックし、デフォルトとして保存しておきます。![Exportメニュー [PMX File for MMD(.pmx)]が選択可能](http://6b.u5ch.com/blender/img/20130930b.jpg)
アドオン「MMD PMX Format」を有効にすると、[File] > [Export] > [PMX File for MMD(.pmx)]が選択可能となります。
MMDで無事インポート完了です。今回ボーンを省略してしまいましたので、次回はその辺を詳しく検証してみたいと思います。
因みに今回使用したBlenderのバージョンは最新の"2.68a"です。
> MMD標準モデルフォーマットPMX形式へ書き出し〈その2〉 へ続く
基本操作
日本語化について
Ver.2.60以降、正式に日本語対応となったBlender。皆さんは日本語化されてますか?
日本語非対応だったVer.2.4xの頃にBlenderを覚え始めた私にとっては、正直日本語のインターフェイスに抵抗があります。国内で販売されている解説書のほとんどもデフォルトの英語版を使用してますし、なかなか日本語化の利点が見いだせないでいるのが現状です・・・。
しかし、最近Ver.2.60以降にBlenderを始めた方が多いこともあってか、ブログやWebサイトで日本語インターフェイスのスクリーンショットを目にすることが多くなってきたような気がします。
私もここ最近、諸事情により日本語インターフェイスで作業する機会がありましたが、意外に悪くない!独学で各種機能を試したい時などには最高です!!
まぁそうは言っても現時点、常時日本語化はしておりませんが・・・。いつか当サイトのスクリーンショットも日本語版に変わる日がくるかもしれません。私と同じく日本語化を毛嫌い(?)している方々、1度体験してみる価値はあると思います。
その後、日本語化するか、デフォルトのままにするかは貴方しだいです。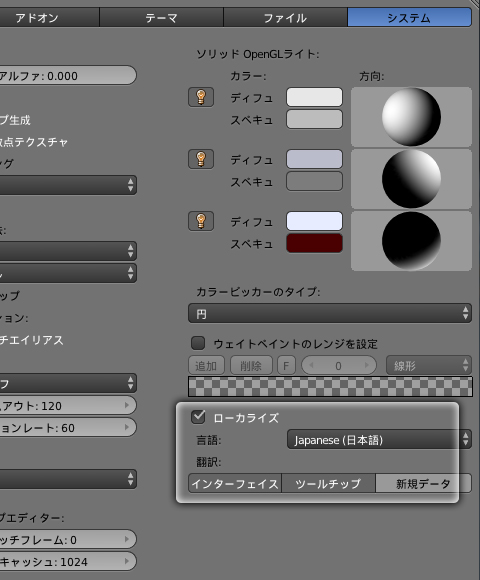
日本語化の方法は、「Header」の[File] > [User Preferences([Ctrl]+[Alt]+[U]キー)]で「User Preferences(ユーザー設定)」ウインドウを表示させ、上部メニューから[System(システム)]を選択。右下の[International Fonts(ローカライズ)]にチェックを入れ有効にします。Language(言語)で[Japanese(日本語)]を選択、Translate(翻訳)で[Interface(インターフェイス)]、[Tooltips(ツールチップ)]を有効にします。[New Data(新規データ)]に関しては、オブジェクト等を新規作成した際、日本語で名前が付けられる為、英語版で作業すると文字化けをおこしてしまいます。無効のままをオススメします。
これにて環境設定の完了です。今後、日本語版で使用し続ける方はウインドウ最下部の[Save As Default(ユーザー設定の保存)]をクリック。
レンダリング
テヘペロちゃん/トゥーンシェード〈Freesyle編その2〉
パーティクル・ヘアーをver.2.5x以降全く触れていなかったので、改めて勉強し直そうと思っている今日この頃・・・。
その辺は追々投稿することにして、前回「テヘペロちゃん/トゥーンシェード〈Freesyle編その1〉」の続きをやっていきたいと思います。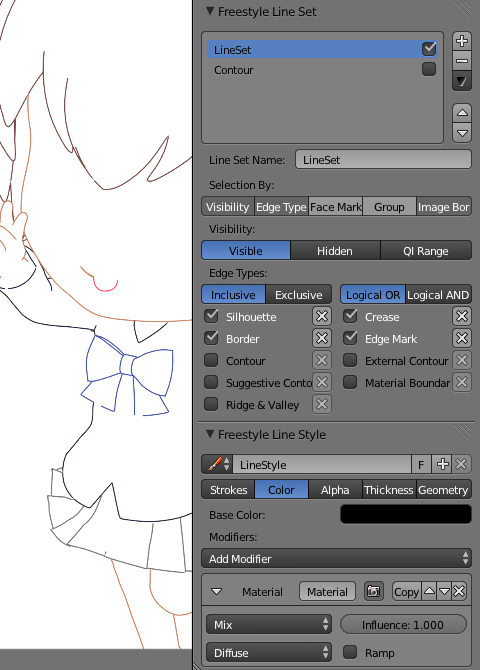
今回2種類のラインを設定します。まず1つ目のライン・セットは上記の通りです。Edge Typesはデフォルトの[Silhouette]、[Crease]、[Border]。更に追加で[Edge Mark]を有効にします。髪の毛の流れなど強制的にライン描画したい箇所に「Edge Mark」を設定。設定方法は「2.67から統合されたレンダリングエンジンFreestyle」をご参照ください。
ラインの色設定を行う場合は、Freesyle Line Styleパネルの[Color]ボタンをクリック。全て同じ色を設定する場合は[Base Color]にて。今回は各オブジェクトのマテリアル・カラーを活かしたいので、[Add Modifier]プルダウンメニューから[Material]を選択。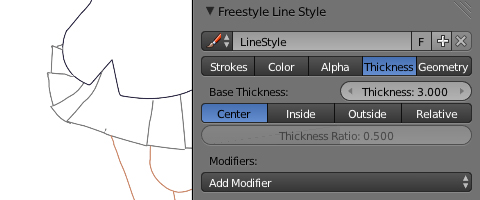
続いて、ラインの太さを設定します。Freesyle Line Styleパネルの[Thickness]ボタンをクリック。入力する数値については、レンダリングサイズとも関わってくるので色々試してみてください。ここでは"3.000"を設定。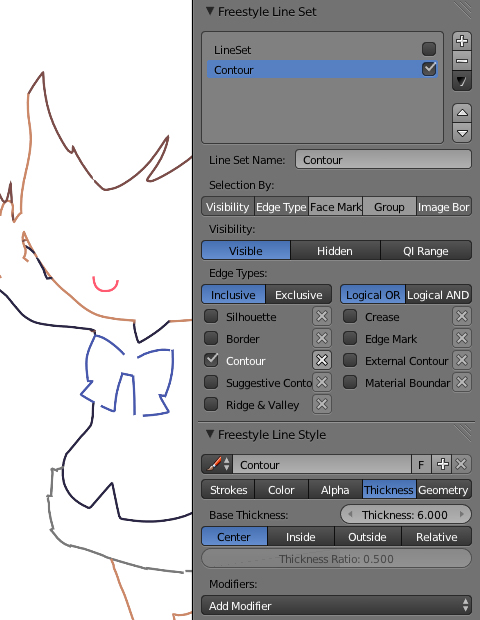
次に2つ目のライン・セットです。こちらは1つ目のライン・セットより太めで輪郭のみ描画させたいと思います。とりあえず、Freestyle Line Setパネルの[+]ボタンをクリックしてライン・セットを新規作成します。
Edge Typesは[Contour]のみを有効にします。色は1つ目と同じく[Material]を選択。太さは倍の"Thickness : 6.000"を設定。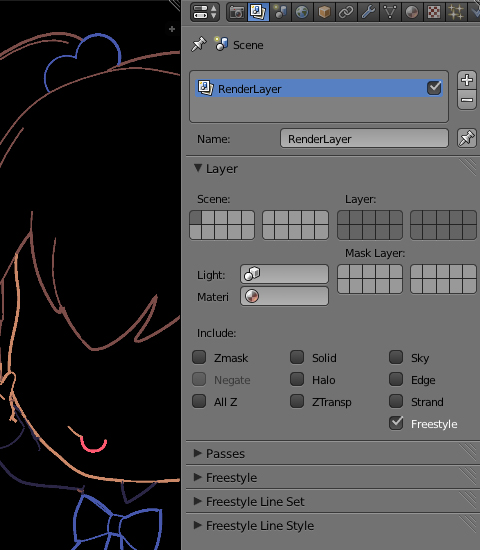
設定が完了したら両方のライン・セットを有効にしてレンダリングです。もちろん通常どおりレンダリングしても良いですが、「テヘペロちゃん/トゥーンシェード〈マテリアル編〉」で既にライン無しをレンダリングしているので、今回はラインのみをレンダリングしてみたいと思います。
Layerパネルの[Freesyle]のみにチェックを入れ有効にします。合わせて"背景透明"を設定。設定方法は「背景を透明にする方法」をご参照ください。レンダリング画像をPhotoshopなどの画像編集ソフトで合成すれば完了です。後々編集も楽なのでオススメです。








































